Niekedy používatelia laptop čelia problému, keď nie je zvuk. Tento problém možno vyriešiť niekoľkými spôsobmi: pomocou klávesovej skratky, nastavenia reproduktorov alebo pomocou špeciálneho softvéru.
Ako pridať zvuk na notebooku na klávesnici
Najzrejmejším a najjednoduchším spôsobom, ako zlepšiť zvuk na prenosnom počítači, je použitie funkcií klávesnice. Viac o ňom:
- Na klávesnici nájdite dve tlačidlá zodpovedné za zvýšenie a zníženie hlasitosti. Môžu byť umiestnené v ľavom hornom rohu alebo bližšie k pravej strane - umiestnenie závisí od modelu zariadenia. (obr. 1)
- Na klávesnici nájdete aj tlačidlo Fn. Vo väčšine modelov sa nachádza v ľavom dolnom rohu vedľa tlačidla Ctrl. (obr. 2)
- Ak chcete zvýšiť alebo znížiť hlasitosť, podržte kláves Fn a stlačte jedno z dvoch horných tlačidiel. Zároveň sa na obrazovke zobrazí indikátor so zvukovými parametrami. (obr. 3)
 Obr. 2
Obr. 2  Obr. 3
Obr. 3 
Ako zvýšiť hlasitosť reproduktorov na prenosnom počítači
Ďalší spôsob, ako zvýšiť zvuk na prenosnom počítači, ak vyššie uvedená možnosť nie je vhodná - použite nastavenia reproduktorov. Vzhľad a prítomnosť ekvalizéra závisí od zvukovej karty osobného počítača, ale princíp činnosti je veľmi podobný. Ovládanie hlasitosti na príklade Realtek:
- Otvorte ovládací panel cez menu „Štart“ alebo cez vyhľadávací formulár Windows 10. (Obr. 4)
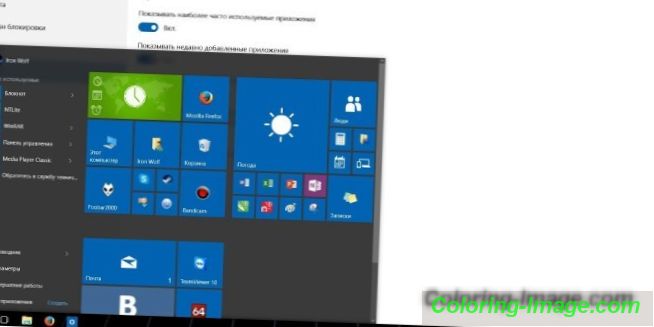
- Vyberte položku Hardvér a zvuk a prejdite na položku Zvuk. (obr. 5)
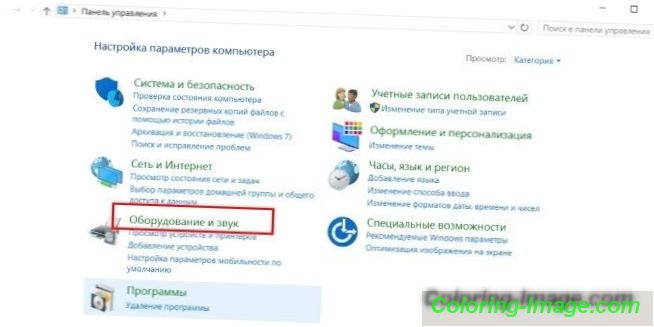
- Dvakrát kliknite (alebo pravým tlačidlom myši) na reproduktory, otvorte ich vlastnosti. (obr. 6)
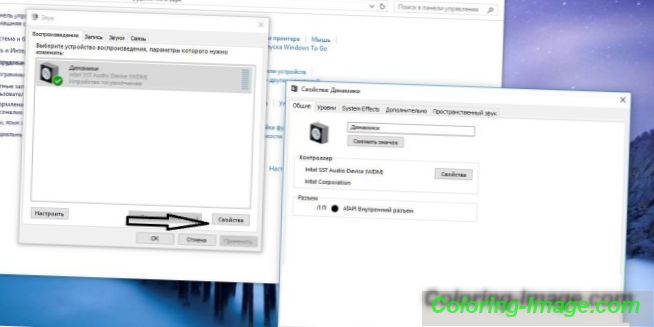
- Prejdite na kartu „Vylepšenia“ a začiarknutím políčka vyberte „Ekvalizér“ v celom zozname. (obr. 7)
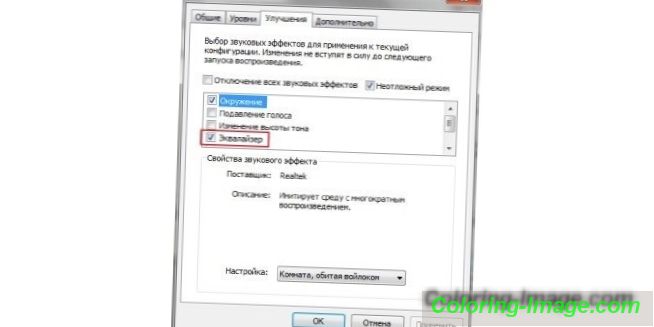
- Potom otvorte okno nastavení (kliknutím na položku „Nastavenia“). (obr. 8)
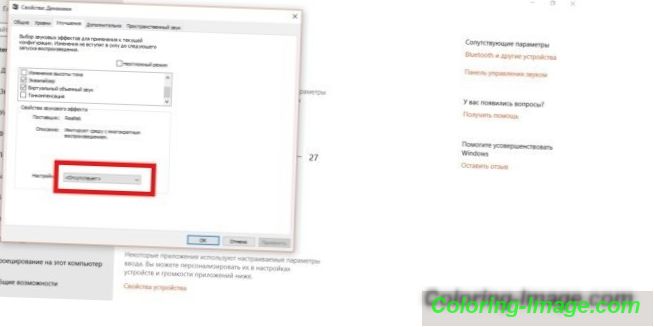
- V okne, ktoré sa otvorí, zdvihnite všetky posuvníky až na doraz. Objem v tomto prípade sa zvýši, ale kvalita môže výrazne klesnúť: bude to hrkálka, sipot a zvuky nepríjemné pre ucho. (obr. 9)
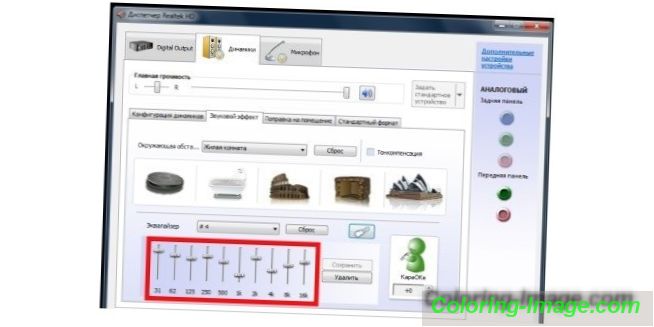
- Alternatívne môžete v nastaveniach reproduktorov označiť vedľa položky "Ekvalizér", "Virtuálny zvuk", "Hlasitosť". Vďaka tomu je možné pridať objem. (obr. 10)
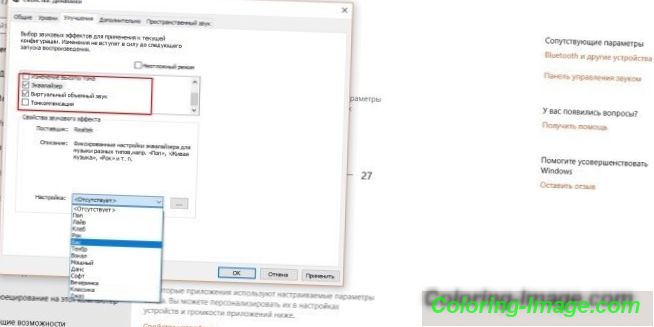
- Prípadne: prejdite na vylepšenie reproduktora a začiarknite políčko vedľa položky „Hlasitosť“, zvyšok nechajte prázdny. Hore, zaškrtnite "Vypnúť všetky zvukové efekty." Kliknite na tlačidlo Použiť. (Obr. 11).
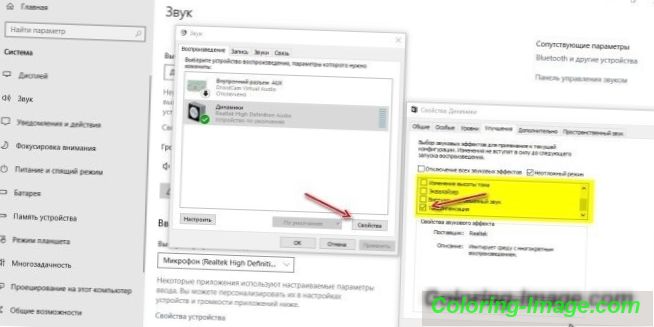
Ako zvýšiť zvuk na notebooku Windows 10
Na mnohých prenosných počítačoch je dnes nainštalovaný systém Windows 10, ktorý má funkciu na zvýšenie kvality zvuku reproduktorov alebo slúchadiel - „Sound Alignment Parameters“. Podrobné pokyny:
- Na pracovnom paneli vedľa hodín nájdite ikonu zásobníka. Kliknite naň pravým tlačidlom myši a zvoľte "Otvoriť nastavenia zvuku". (obr. 12)
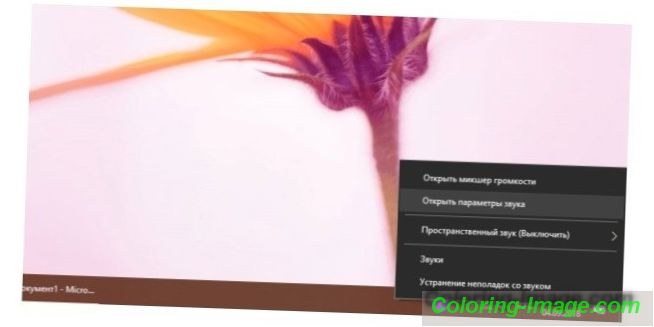
- Posúvaním nadol v kontextovom okne vyberte položku „Sound Control Panel“ (Ovládací panel zvuku). (obr. 13)
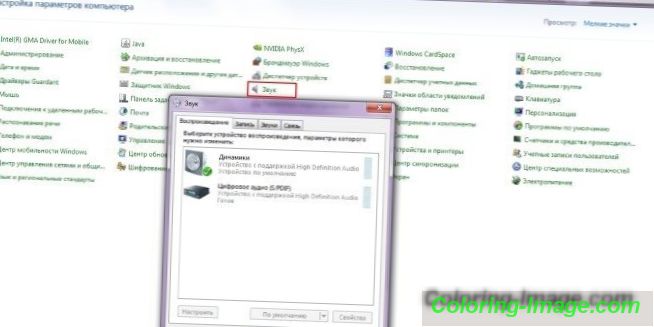
- Vyberte zariadenie, cez ktoré bude zvuk doručený - v tomto prípade „Reproduktory“. (obr. 14)
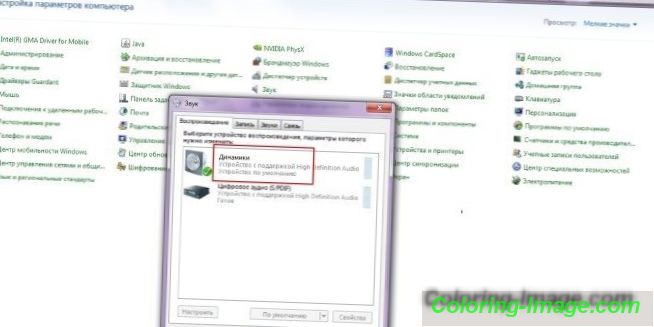
- Vyberte položku „Properties“ a prejdite na kartu „Advanced Features“. Začiarknite políčko vedľa funkcie „Volume Leveling“, kliknite na „Apply“ a „OK“. (obr. 15)
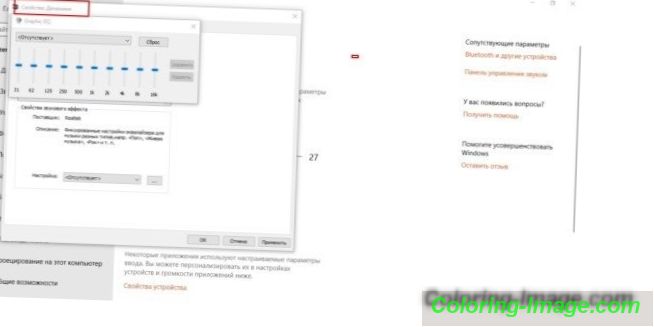
Ak ste sa pokúšali spustiť súbor na prenosnom počítači so systémom Windows 10, ale prehrávač ho neprehral, potom tento formát jednoducho nerozumie. V tomto prípade nainštalujte audio-video kodeky, ktoré sú špeciálnymi programami pre konverziu signálu. Ich nastavenie pomôže upraviť nastavenie hlasitosti:
- Stiahnite si balík pre inštaláciu cez internet. Môže to byť napríklad balík kodekov K-Lite Codec Pack, ktorý nájdete na oficiálnych stránkach programu. Po dokončení sťahovania spustite inštalačný súbor po zatvorení všetkých programov. (obr. 16)
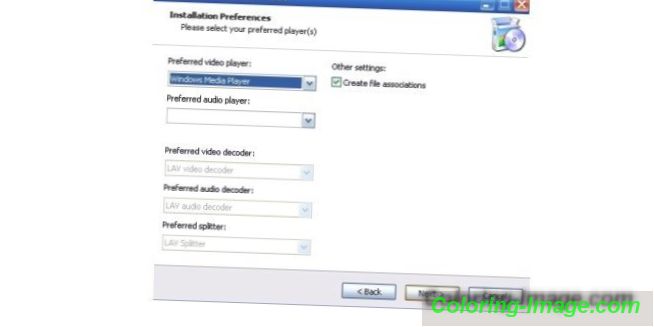
- Vyberte vhodný režim (Normal, Advanced, atď.) A nainštalujte kodeky. (obr. 17)
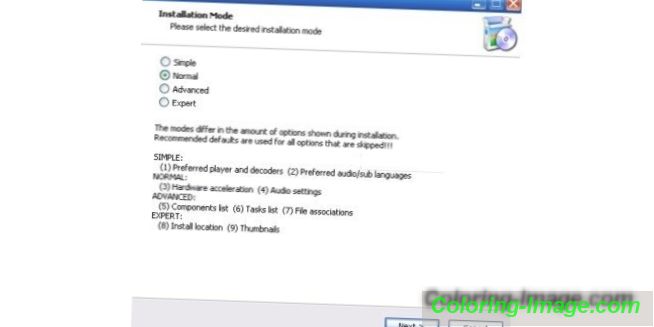
Programy na zvýšenie zvuku na prenosnom počítači
Môžete tiež vyriešiť problém zvýšenia hlasitosti na prenosnom počítači pomocou špeciálnych programov. Obľúbené možnosti:
- SRS Audio Sandbox. Plugin program, ktorý výrazne zlepšuje kvalitu prehrávania zvuku v prehrávačoch a ďalších aplikáciách. Na ovládacom paneli sa nachádza blok s nastaveniami typu obsahu a použitej šablóny, konfiguráciou obsluhy signálu a reproduktorov, celkovým ovládaním prehrávania. V rozbaľovacom zozname "Obsah" môžete vybrať typ obsahu na prehrávanie: hlas (reč), film, hry alebo hudbu. Výber šablóny, ktorá sa použije na nastavenie zvuku, závisí od neho. Program je shareware. (obr. 18)

- Audio zosilňovač. Program, ktorý môže pomôcť zvýšiť hlasitosť audio alebo video súborov na notebooku až na 1000%, tzn. desaťkrát. Pracuje s väčšinou populárnych audio a video formátov. Tento nástroj bude užitočný v prípade, že zvuk je príliš hlasný a rozhodnete sa ho mierne znížiť. Funkcia je jednoduché použitie, pretože všetko, čo potrebujete, je vybrať súbor a pomocou tlačidiel zvýšiť hlasitosť na požadované percento. (Obr. 19)
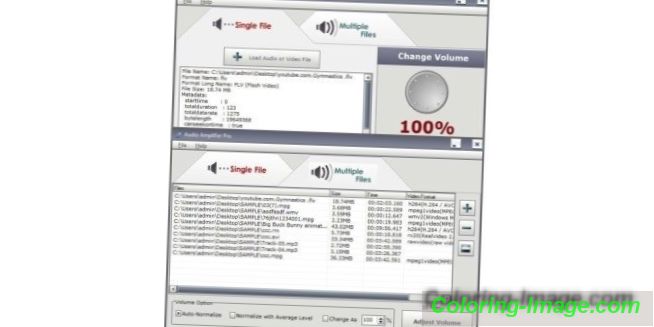
- Zvukový zosilňovač. Veľmi jednoduchý nástroj od spoločnosti Letasoft, ktorý môže zvýšiť objem v akomkoľvek operačnom systéme na prenosnom počítači až na 500%, t. päťnásobok normálnej hladiny zvuku. Po inštalácii sa v zásobníku zobrazí ďalší reproduktor, kliknutím na neho otvoríte posúvač zvýšenia hlasitosti. Pre pohodlie program poskytuje možnosť ovládania klávesových skratiek. Môžete si ich prispôsobiť vlastným spôsobom. Program je z hľadiska riadenia veľmi jednoduchý, ale poznamenajte si, že jeho stav je bez podmienok. Po 14 dňoch práce sa objavia obmedzenia. Budete ho musieť kúpiť alebo ho znova nainštalovať. (obr. 20)
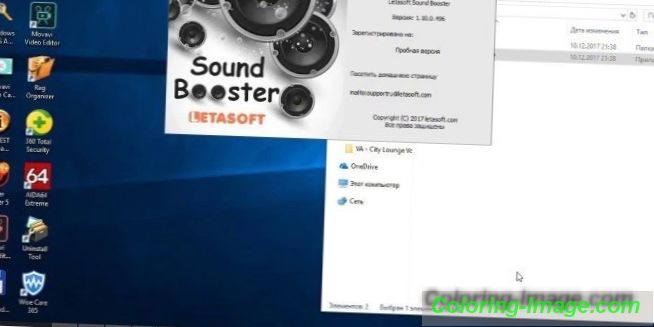
- Hear. Malý program na zvýšenie hlasitosti, ktorý zlepší kvalitu reprodukovaného zvuku hudby a filmu a akúkoľvek aplikáciu. Funkcie zahŕňajú 3D zvuk, pokročilý ekvalizér, schopnosť ovládať úroveň centrálneho audio kanálu, funkciu korekcie reproduktorov a virtuálny subwoofer. Ten nahradí toto zariadenie kvôli špeciálnym nastaveniam, ktoré výrazne zvyšujú basy notebooku. Rozhranie a manuál iba v angličtine. Tento softvér nie je klasifikovaný ako bezplatný. (obr. 21)
