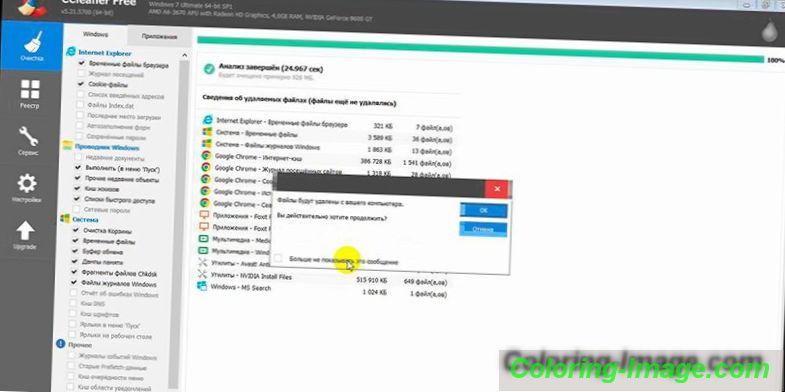Neskúsení používatelia sú silne odradení od odstránenia niečoho zo systémových priečinkov systému Windows, pretože tam sú uložené dôležité súbory. Aplikácia dáta je špeciálna časť, ktorá je skrytá od vlastníka PC, ale niektoré dáta v ňom len zaberá miesto a nenesie dôležitú funkciu, takže musíte vedieť, ako pristupovať k tomuto adresáru a vyčistiť ho od „smeti“. Nižšie sú uvedené spôsoby, ako analyzovať tento priečinok, čo môžete odstrániť a ako to urobiť.
Čo je uložené v priečinku Appdata
Adresár Aplikácia Data štandardne nie je k dispozícii na prezeranie, patrí do systémovej skupiny, je obsiahnutá v podadresároch s názvom User. Skrytý priečinok Appdata obsahuje osobné údaje všetkých používateľov, ktorí sú zaregistrovaní v tomto počítači. Obsahuje dokumentáciu vytvorenú softvérom z PC, vývojári ho skryli. EE súbory by nemali byť zaujímavé pre priemerného používateľa. Takže prinajmenšom tvorcovia dôvodov Windows.
V praxi prax používania systému ukazuje, že sa časom hromadí veľké množstvo dát a zaberá miesto na pevnom disku. Toto je obzvlášť zreteľné, ak používate jednotku SSD, ktorá nemá veľké množstvo pamäte. V tejto časti sa súbory vôbec nepoužijú. Údaje sú uložené v nasledujúcich priečinkoch:
- miestnu;
- LocalLow;
- Roamingu.
Čo je potrebné
Systém Windows zapíše súbory aplikácií do aplikácie AppData, ktoré sú nainštalované v počítači: vyrovnávacia pamäť, konfiguračné dokumenty, dočasné súbory, protokoly aplikácií, uložené relácie atď. Softvér z vášho počítača má osobný priečinok na ukladanie údajov, to platí pre antivírus, tlačiareň a hry. Prehliadače napríklad ukladajú údaje profilu do aplikácie AppData, ktorá obsahuje súbory cookie, vyrovnávaciu pamäť, rozšírenia, históriu prehliadania.
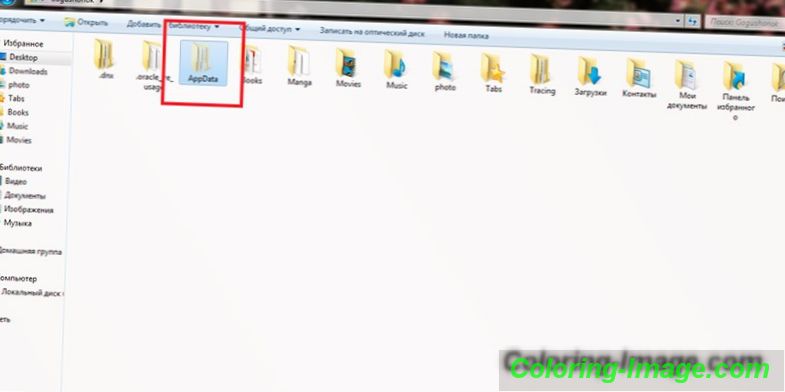
Ako nájsť aplikáciu Appdata v systéme Windows
Predvolený priečinok je pred používateľom skrytý (aj s administrátorskými právami), pričom sa berie do úvahy skutočnosť, že bežný používateľ nemusí z tohto adresára niečo vymazávať. Niektoré programy nepodporujú funkciu importu a exportu nastavení, projektov a iných parametrov, ak preinštalujete systém Windows. Ak skopírujete tento priečinok a skopírujete ho po opätovnom nainštalovaní operačného systému, je jednoduchšie prepnúť programy do predchádzajúceho stavu. Ak to chcete urobiť, musíte vedieť, ako nájsť aplikáciu AppData. To možno vykonať dvomi spôsobmi:
- pomocou príkazového riadku;
- zmeniť zobrazenie obsahu a zobraziť skryté adresáre.
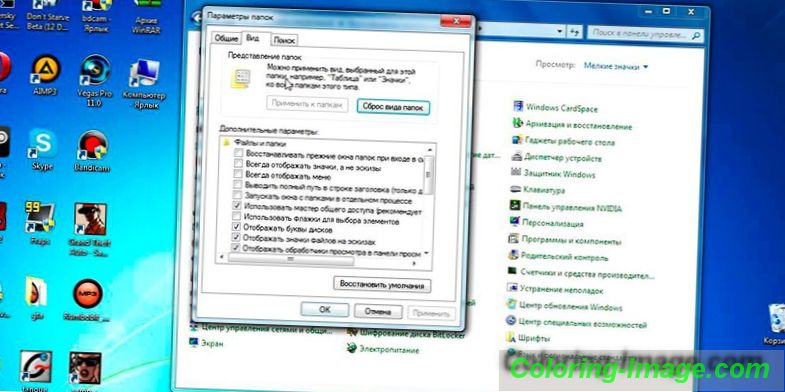
Umiestnenie v systéme
Existuje cesta cez adresáre, ktoré povedú k AppData. Ak to chcete urobiť, musíte vykonať nasledujúce kroky:
- Otvorte položku Tento počítač.
- Prejdite na jednotku C.
- Nájdite adresár "Používatelia" alebo "Používatelia".
- Kliknite na príslušné používateľské meno.
- Tu je cenený otec.
Existuje iný spôsob, ako sa rýchlo presunúť do adresára bez toho, aby ste ho museli vidieť. Môžete použiť nasledujúce pokyny:
- Kliknite na odkaz Štart.
- Nájdite funkciu Spustiť.
- Napíšte nasledujúci príkaz% appdata% v riadku.
- Kliknite na tlačidlo OK - a budete spadať do podkategórie Roaming. Stačí ísť o úroveň vyššie a ocitnete sa v AppData.
Ako zobraziť skrytý priečinok
Ak sa chcete dostať po štandardnej ceste k adresáru AppData, získate, ak zapnete zobrazenie neviditeľných adresárov. Toto je systémové nastavenie, ktoré sa ľahko zmení v systéme Windows 10 podľa nasledujúceho algoritmu:
- Otvorte ľubovoľný priečinok v prieskumníkovi.
- V hornej ponuke nájdite kartu „Zobraziť“.
- V doplnkovom menu vpravo sa nachádza sekcia s názvom „Parametre“.
- Kliknite naň a kliknite na "Zmeniť priečinok a nastavenia vyhľadávania".
- Otvorí sa ďalšie okno, prejdite na kartu Zobrazenie.
- Prejdite nadol v zozname, tu musíte aktivovať voľbu "Zobraziť skryté súbory, priečinky a disky."
Ak je nainštalovaná iná verzia operačného systému (7 alebo 8), nastavenia môžu byť zmenené podľa nasledujúceho algoritmu:
- Otvorte "Ovládací panel".
- Prejdite do ponuky „Vzhľad a personalizácia“.
- Kliknite na nastavenia priečinka.
- Kliknite na kartu Zobraziť.
- Prejdite nadol v zozname možností a začiarknite políčko vedľa položky Zobraziť skryté súbory, priečinky a jednotky.
Štruktúra priečinkov systému
Pri práci s aplikáciou AppData je potrebné vziať do úvahy, že každý používateľ, ktorý si vytvoril účet v počítači, má samostatný priečinok. Zmeny vykonané používateľom A sa nevzťahujú na používateľa B. Keď prejdete do adresára, uvidíte tri priečinky, ktoré boli spomenuté vyššie:
- miestnu;
- LocalLow;
- Roamingu.
Miestny adresár
Toto je prvý adresár, ktorý je v AppData. Ukladá súbory a dáta súvisiace s lokálnym typom, nedajú sa kopírovať ani prenášať spolu s užívateľským profilom. Tu môžete napríklad nájsť stiahnuté súbory, ktoré neindikovali konkrétne miesto alebo uložené hry. Spravidla má najväčší priestor na pevnom disku.
Katalóg pod názvom Microsoft, ktorý si zachováva všetky činnosti operačného systému Windows, je tu tiež uložený. Lokálne obsahuje adresár s dočasnými súbormi potrebnými na urýchlenie načítania programov, hier vytvorených pri práci s nimi. Priečinok sa nazýva "Temp". Obsah adresára neustále rastie a časom začne zaberať veľa miesta. Toto je jedna z možností informácií, ktoré možno bezpečne odstrániť pre operačný systém.
Priečinok roamingu
V prípade potreby môže osoba preniesť súbory z tohto priečinka. Napríklad ste sa rozhodli preinštalovať operačný systém. Skopírujte dáta na vymeniteľné médium a po inštalácii len skopírujte roaming na svoje miesto. To pomôže zachovať osobné nastavenia v ich pôvodnej podobe. Tu sa tiež ukladajú informácie z internetových príručiek, záložiek uložených osobou.
Adresár LocalLow
Tento adresár je podobný lokálnemu, ale informácie sa do neho zhromažďujú z prehliadača alebo systému, keď používateľ pracuje v chránenom režime. Adresár nie je synchronizovaný s inými účtami v počítači.
Skenovanie štruktúry pomocou WinDirStat
Jedná sa o bezplatný program, ktorý sa používa na analýzu, zobrazenie aktuálnych štatistík o stave miesta na disku (pevný disk), koľko priestorových súborov alebo priečinkov zaberá. Nástroj WinDirStat tiež skontroluje AppData, ak si želáte, môžete ho použiť na vymazanie pevného disku z nepotrebných adresárov, priečinkov a súborov. Program poskytuje podrobný plán a informácie o tom, kde, aké dokumenty na pevnom disku zaberajú miesto.
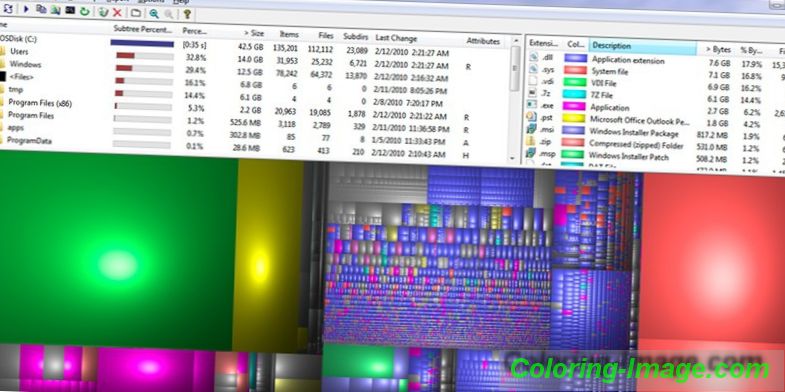
Čo robiť, ak priečinok Appdata zaberá veľa miesta
Postupom času sa informácie zhromažďujú, najmä ak uplynulo veľa času od poslednej inštalácie systému Windows. Systém nie je určený na automatické čistenie AppData, takže užívateľ môže manuálne znížiť jeho hlasitosť. Prvá možnosť je vymazať dočasné súbory. V prípade potreby môžete úplne vymazať celý obsah adresára Temp, v ktorom nie sú žiadne dôležité systémové údaje. Pri čistení môžu pomôcť špeciálne programy, napríklad Ccleaner.
Nie je nutné vymazať AppData, môžete ho jednoducho presunúť zo systémového disku, ktorý by mal mať vždy voľné miesto. To platí najmä v prípade, ak používate disk SSD. Na tieto účely použite nasledujúce pokyny:
- Na inej jednotke vytvorte priečinok s rovnakým názvom (na D), vytvorte príslušné podpriečinky (LocalLow, Roaming, Local). Oddelene preneste obsah do príslušných adresárov.
- Ak sa zobrazí správa, že súbor sa nedá skopírovať, preskočte ho. To znamená, že aplikácia práve beží a používa tento dokument.
- Spustite funkciu "Run" pomocou kombinácie tlačidiel Win + R. Zadajte reťazec bez úvodzoviek "regedit".
- Otvorí sa okno Editor databázy Registry. Musíte nájsť sekciu s názvom „HKEY_CURRENT_USER“, otvoriť ju a prejsť na „Softvér“, potom „Microsoft“. Potom kliknite na "Windows" adresár, potom na "CurrentVersion", prejdite na "Explorer". Tu budete potrebovať kategóriu "Shell Folders".
- Nájsť prostredníctvom vyhľadávania všetky riadky, ktoré obsahujú "AppData", zmeniť pôvodnú adresu na D: / AppData.
- Reštartujte počítač.
Je možné úplne odstrániť
Ak ste postupovali podľa vyššie uvedených pokynov (zmenili ste umiestnenie aplikácie AppData), musíte ju odstrániť z jednotky C. V ostatných prípadoch ho úplne vymažete a nebude fungovať. Ukladá údaje o programoch, s ktorými pracujete, ktoré budú v konflikte pri pokuse o ich odstránenie. Ak priečinok vymažete úplne, systém Windows bude pokračovať v práci, nebudú existovať žiadne kritické chyby, ale aplikácie a programy budú buď začínať s predvolenými nastaveniami, alebo nebudú spustené vôbec.
Ako čistiť appdata
Čiastočné vymazanie niektorých adresárov je povolené, ale systém nie vždy povoľuje operáciu. Je to spôsobené skutočnosťou, že aplikácia je momentálne spustená v aktívnom alebo pozadí. Spravidla sa spustí proces Updater, ktorý kontroluje aktualizácie pre konkrétnu aplikáciu, načíta ju a nainštaluje ju. Ak chcete odstrániť potrebný súbor, postupujte takto:
- Stlačte Ctrl + Alt + Del (win 10 podporuje Ctrl + Shift + Esc).
- Spustite Správcu úloh a otvorte kartu Procesy.
- Nájdite podľa názvu proces, ktorý zodpovedá názvu súboru.
- Kliknite pravým tlačidlom myši na riadok a vyberte "Ukončiť proces".
- Potom môžete odstrániť priečinok z Appdata.
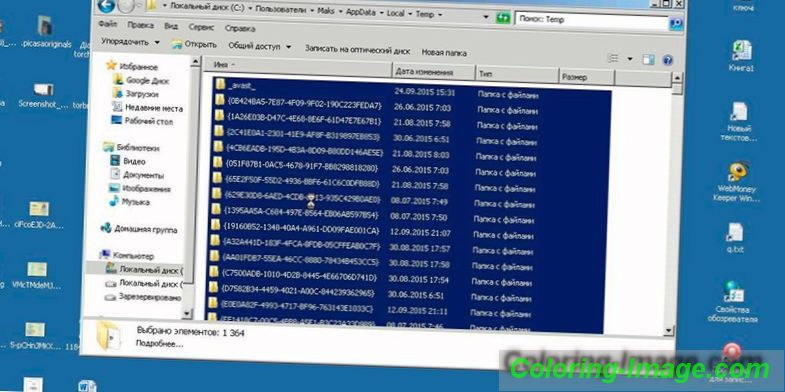
Vstavaný nástroj na čistenie diskov Windows 10
Aby nedošlo k zmene nastavenia systému, nie hľadať funkciu zobrazovania skrytých adresárov, použite štandardný nástroj operačného systému. Windows 10 môže nezávisle vyčistiť dočasné dokumenty zo zložky Temp. Ak to chcete urobiť, musíte použiť nasledujúce pokyny:
- Kliknite pravým tlačidlom myši na ponuku Štart.
- Kliknite na riadok "Systém".
- Vľavo kliknite na riadok s názvom "Storage".
- Na pravej strane sa zobrazí zoznam oddielov na pevnom disku (diskoch). Kliknite na štítok Volume C.
- Systém bude analyzovať, ukázať, koľko miesta sú obsadené rôznymi aplikáciami. Nájdite riadok s názvom "Dočasné súbory", kliknite naň.
- Otvorí sa nové dialógové okno so zoznamom typov dokumentov z tohto adresára.
- Nastavte potrebné začiarkavacie políčka a kliknite na tlačidlo "Odstrániť súbory".
Manuálne odstránenie dočasných súborov pomocou rozšírenia TEMP.
Odpadové dáta zo softvéru sa hromadia a "nafukujú" objem AppData. Pravidelne sa odporúča vyčistiť tento adresár, aby sa zväčšilo množstvo voľného miesta na systémovom disku. Ak chcete získať Temp, nie je potrebné, aby bol AppData viditeľný, môžete použiť špeciálne príkazy cez riadok prehliadača. Akciu môžete vykonať nasledovne:
- Spustite program Internet Explorer a do panela s adresou zadajte text „shell: history“ (bez úvodzoviek). Budete okamžite presmerovaný do priečinka s históriou prehliadača Internet Explorer (tiež známy ako Edge vo verzii 10 Windows).
- Príkaz "shell: cache" otvorí adresár v režime offline schránky programu Internet Explorer.
- Príkaz „shell: cookies“ otvára údaje pre cookies (Ckookie).
- Ak napíšete "shell: sendto", budete môcť pridať, odstrániť skratky z menu "Odoslať".
Použitie CCleaner
Vykonávanie odstraňovania položiek z aplikácie Appdata na zlepšenie výkonu počítača možno vykonať pomocou špeciálneho softvéru. Program CCleaner pomáha odinštalovať aplikácie, čistí register z poškodených a zastaraných súborov, pomáha uvoľniť miesto na disku C. To eliminuje potrebu ručne kontrolovať obsah adresára. Na vykonanie postupu je potrebné:
- Stiahnite si program CCleaner. Je distribuovaná bezplatne, takže na potvrdenie sťahovania sa nevyžaduje žiadna SMS.
- Spustite nástroj, dajte mu čas na skenovanie systému.
- Prejdite do časti "Čistenie", kde sa zobrazia adresáre na analýzu.
- Program skontroluje, ktoré súbory možno odstrániť, aby nedošlo k poškodeniu systému Windows. Kliknite na tlačidlo "Analýza".
- Zobrazia sa informácie, koľko megabajtov zaberá jeden alebo iný priečinok.
- Selektívne čistenie môžete vykonať zaškrtnutím políčok oproti dokumentom, o ktoré máte záujem.
- Program bude potrebovať trochu času na odstránenie "garbage" zo systémového disku, po ktorom môžete ukončiť.