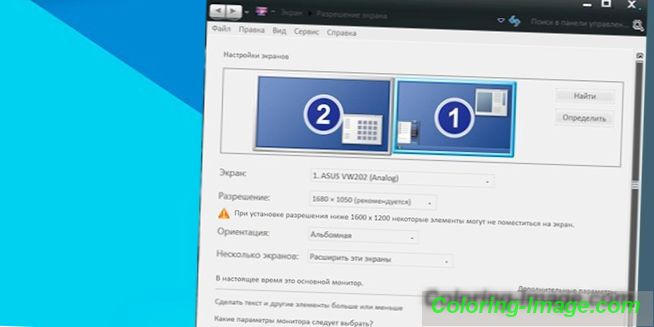Niektorí používatelia používajú na sledovanie viacerých prúdov informácií súčasne aj ďalšie obrazovky. Na tieto účely môžete pripojiť ďalší monitor pre prenosný počítač, najmä ak chcete zlepšiť kvalitu videa z prenosného počítača. Tvorcovia poskytli takúto možnosť a pripravili niekoľko možností pre porty na pripojenie druhej obrazovky.
Pripojenie notebooku k monitoru
Na tento účel existuje množstvo metód na pripojenie špeciálnych rozhraní. Pri kúpe kábla sa odporúča postupovať z prítomnosti identických portov na prídavnej obrazovke a prenosnom počítači. Ak sa chcete pripojiť pomocou niekoľkých možností pre konektory, najobľúbenejšie sú nasledovné:
- VGA kábel je jedným zo zastaraných, ale stále v dopytovaných rozhraniach, ktoré sa nachádzajú na všetkých modeloch prenosných počítačov a monitorov. Konektor je spravidla zafarbený na modro, prenáša analógový signál.
- Kábel HDMI. Moderný digitálny signál, ktorý umožňuje prenášať médiá vysokou rýchlosťou. Je to najobľúbenejšia možnosť pripojenia na všetkých zariadeniach. Ak máte špeciálnu možnosť pre grafickú kartu cez HDMI, môžete prenášať nielen obraz, ale aj zvuk.
- DVI kábel. Môže sa mierne líšiť v jeho dizajne, pomáha na výstupe digitálneho signálu, zvyčajne natretého bielym. Kvalita kartingu sa prenáša oveľa lepšie ako VGA, preto sa odporúča používať ho s portom a káblom.
- DisplayPort - podobný v parametroch HDMI, sa často používa v moderných modeloch monitorov. Prenáša digitálny signál, vývojár ho nazýva najrýchlejšou, najbezpečnejšou a najkvalitnejšou možnosťou pripojenia.
VGA porty a kábel
Tento konektor sa nachádza na takmer všetkých modeloch, takže je to cenovo najdostupnejšie zariadenie na pripojenie. Pripojenie monitora k notebooku cez VGA je nasledovné:
- Vypnite monitor monitora, odpojte kábel zo siete.
- Pomocou kábla na pripojenie zariadenia sa uistite, že nie sú žiadne ohnuté zuby a že je úplne zasunutý do konektora.
- Utiahnite skrutky, aby boli bezpečne upevnené.
- Zapojte obe zariadenia do siete a zapnite ju.
- Najskôr kliknite na „on“ na monitore a potom spustite počítač.

Pomocou portu HDMI a kábla HDMI
Na moderných modeloch prenosných počítačov začal tento port pridávať. Poskytuje maximálnu kvalitu, podporuje prenos čistého digitálneho signálu. Pripojenie monitora k notebooku cez hdmi je nasledovné:
- Vypnite obe zariadenia, odpojte ich od siete.
- Pripojte kábel monitora a laptopu. Uistite sa, že kábel neotáčate, inak sa nedostane do konektora. Nezamieňajte HDMI s USB alebo DisplayPort.
- Spustite obe zariadenia.

DVI pripojenie
Pred pripojením monitora k notebooku sa uistite, že ste si kúpili príslušný kábel. Existujú dva typy drôtov, z ktorých jeden má prídavnú anténu. Ďalej sa algoritmus opakuje s predchádzajúcimi možnosťami:
- Zakázať všetky miniaplikácie.
- Pomocou kábla pripojte xi cez príslušné porty.
- Skrutky utiahnite, aby ste kábel upevnili.
- Spustite počítač a monitor.

DisplayPort
Toto je relatívne nová možnosť pripojenia. Externe je port podobný HDMI a je s ním často zamenený, ale DisplayPort je kratší. Zriedka sa dodáva s monitormi alebo prenosnými počítačmi, takže si ich užívatelia musia kúpiť sami. Algoritmus štandardu akcií:
- Potrebujete vypnúť obrazovku a prenosný počítač.
- Pripojte kábel.
- Reštartujte počítač a zapnite monitor.

Ako pripojiť externý monitor pre prenosný počítač s rôznymi portami na zariadeniach
V niektorých situáciách nie sú na PC a monitore žiadne identické porty a nie je možné ich prepojiť jedným káblom. V tejto situácii môžete vyriešiť chybu a nájsť adaptéry, ktoré sa predávajú samostatne v obchodoch s hardvérom. Môžete si vybrať pár, ktorý je pripojený cez HDMI a VGA, DVI a VGA, DisplayPort a HDMI. Majte na pamäti, že obraz bude zodpovedať najhoršiemu z konektorov. Ak je jedno z vašich rozhraní VGA, signál bude v každom prípade analógový.
Nastavenie pripojenia
Keď pripojíte externý monitor k notebooku, musíte konečne nakonfigurovať pripojenie. Na pracovnej ploche systému Windows by ste mali mať okno s možnosťami pripojenia. OS ponúka duplikovať, zväčšiť obrázok, zobraziť len počítač alebo domáci projektor. Ak sa tieto možnosti nezobrazia automaticky, skúste ich manuálne zapnúť. Za to spravidla zodpovedá jedno z horúcich tlačidiel F v hornej časti klávesnice. Kľúč musí mať vzor monitora.
Ak vyberiete možnosť „obrázok“, pracovná plocha sa zobrazí na oboch žeriavoch, čím sa rozšíri. Budete môcť pretiahnuť hudbu na pozadí alebo video na druhú obrazovku, a na hlavnej obsadiť rutinnú prácu: program, tlač textu, prezerať Internet. Ak vyberiete možnosť "Duplikovať", obe obrazovky zobrazia to isté. Posledné dve možnosti sú navrhnuté tak, aby fungovali len s jedným zdrojom obrazu (či už ide o prenosný počítač alebo monitor).
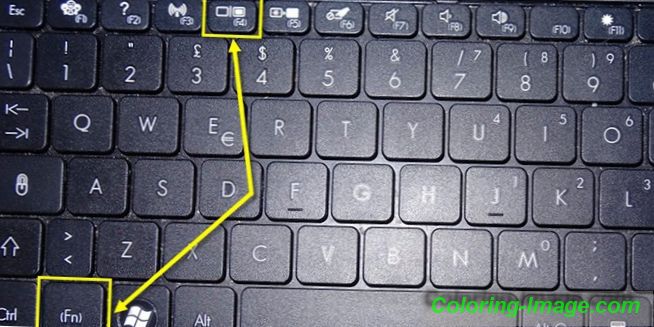
Režimy pre ďalší monitor
V predchádzajúcom odseku boli opísané možnosti nastavenia ďalšej obrazovky. Môžete ho použiť pri pripojení k notebooku:
- pripojte k nemu len obrázok;
- duplicitný obsah na oboch obrazovkách pre prezentáciu;
- použite na rozšírenie priestoru na presun ďalších informácií.

povolenie
Systém spravidla nastavuje tento parameter nezávisle na oboch obrazovkách, aj keď je notebook navrhnutý pre HD a monitor podporuje Full HD. Ak systém Windows z nejakého dôvodu nevykonával túto funkciu v predvolenom nastavení, môžete ho manuálne nakonfigurovať. Ak chcete nastaviť povolenia, ktoré potrebujete:
- kliknite pravým tlačidlom myši na prázdne miesto na pracovnej ploche;
- Kliknite na položku "Rozlíšenie obrazovky";
- Karta displeja zobrazuje pripojené monitory a pod ním je položka na nastavenie rozlíšenia.