Vo vnútri systémovej jednotky je veľa detailov, ktoré by mali optimálne vzájomne spolupracovať. Výkon PC silne závisí od tohto faktora, ale optimalizácia operačného systému - Windows, MacOS alebo iný nie je o nič menej dôležitá. Problémy začínajú spravidla pri pokuse o spustenie nových hier alebo programov na spracovanie videa, pretože spotrebúvajú veľa počítačových zdrojov.
Ako urýchliť starý počítač
Postupom času sa komponenty PC stanú zastaranými, nové programy, hry spotrebujú viac zdrojov a operačný systém jednoducho nedokáže zvládnuť záťaž. Výkon počítača môžete skontrolovať pomocou vstavaného nástroja Windows Rate Rate. Je to veľmi povrchná diagnostika komponentov, ale môže to naznačovať problémové oblasti. Za týmto účelom:
- Spustite ovládací panel.
- Kliknite na odkaz s názvom "Systém".
- Kliknite na možnosť „Odhad výkonu“.
Kontrola nebude trvať dlhšie ako 5 - 7 minút. Vo forme zoznamu Winows zobrazí hodnotenie hlavných komponentov systémovej jednotky: RAM, procesor, grafická karta, pevný disk. Maximálny počet bodov je 7, 9 (vo Windows 7, v 10. verzii - 9, 9). Kontrola zobrazí najslabší článok v systémovej jednotke: ak ho nahradíte, môžete urýchliť počítač. Pamätajte si, že toto je len povrchné hodnotenie výkonnosti.
Výmena CPU
Každý rok sú poprední výrobcovia Intel a AMD novou líniou svojich produktov. Stojí za to nahradiť procesor, keď zvýšenie výkonu nového „kameňa“ predstavuje najmenej 30-50%. Ak vezmeme do úvahy možnosť, ktorá je len o 15 - 20% lepšia ako tá existujúca, nemá zmysel, nepomôže to urýchliť počítač. Pri výbere čipsetového modelu sa neponáhľajte: procesor je jednou z najdrahších súčastí systémovej jednotky.
Niektoré modely môžu byť „pretaktované“, tzn. zlepšiť ich výkon pomocou softvérových metód. Tvorcovia túto príležitosť napísali, napríklad modely Intel sú v názve označené písmenom "K", ktoré označuje výkonovú rezervu. Postup má svoje úskalia (prehriatie, nestabilná práca), takže by sa nemal vykonávať bez skúseností, aby nedošlo k prelomeniu počítača.
Pri kúpe procesora skontrolujte, či sa zhoduje s konektorom na základnej doske. Tento parameter sa nazýva Socket a musí byť identický. Ďalším dôležitým parametrom je TPD (spotreba energie). Základná doska musí plne vyhovovať požiadavkám výrobcu na spracovanie. Nedodržanie týchto parametrov môže mať za následok nefunkčnosť alebo poruchu komponentov (záruka v tomto prípade nebude fungovať). V prípade pochybností sa obráťte na miestneho predajcu.

Pridanie pamäte RAM
S pomalým načítaním operačného systému, programov a aplikácií môžete urýchliť počítač zvýšením množstva pamäte RAM. Po stiahnutí spustite správcu úloh (klávesová skratka Ctrl + Alt + Del a vyberte požadovanú položku) a pozrite sa na zaťaženie pamäte RAM. Ak je to 80-100%, potom je potrebné pridať pár lamiel (ak sú voľné dosky na základnej doske). Zvážte nákup komponentov, ako sú:
- Hodinová frekvencia už nainštalovanej pamäte RAM. Musí sa zhodovať. Ak chcete zobraziť túto možnosť, použite program Aida64 (má bezplatné skúšobné obdobie). Po spustení aplikácií prejdite do časti „Základná doska“, kliknite na správu „SPD“. Otvorí sa ďalšie menu, kde sa zobrazí frekvencia hodín, napríklad „2133“.
- Typ pamäte RAM. Teraz existujú 2 typy - DDR3 a DDR4. Rôzne typy pamäte v tom istom zariadení nebudú spolupracovať.
- Časovanie. Tento parameter označuje rýchlosť interakcie procesora s pamäťou. Čím sú menšie, tým lepšie. Uvádza údaje vo forme niekoľkých čísel priamo na RAM lište, napríklad: 9-9-9-24. Pokúste sa vyzdvihnúť ďalšiu "dosku" tak, aby sa časy zhodovali čo najviac.

Výmena starého pevného disku
Ďalšia možnosť urýchliť počítač - zvýšiť množstvo pevného disku. Operačný systém sa spomalí, keď je priestor na disku vyčerpaný, systém Windows nemá rezervu na vytváranie dočasných súborov, načítanie potrebných údajov a operačný systém sa začne tupiť. V tejto situácii existuje niekoľko riešení problému:
- Odstráňte niektoré informácie z disku, na ktorom je nainštalovaný operačný systém.
- Ak nie je možné vykonať prvú položku, pretože všetko potrebné je uložené na pevnom disku, môžete použiť program Ccleaner na vyčistenie poškodených súborov. Tento nástroj vyčistí register, staré údaje, ktoré sa už nepoužívajú.
- Kúpiť HDD s veľkým množstvom pamäte. Môže byť použitý ako hlavný alebo dodatočný v spojení so starým.
Ak chcete kúpiť novú jednotku, dávajte pozor na rýchlosť zariadenia. Existuje taký parameter - rýchlosť otáčania vretena, ktorá sa vypočíta v ot / min. Optimálne pre moderné PC bude hodnota 7200 ot / min, ak je nainštalovaná skrutka 5400 ot / min, potom by mala byť vymenená. Ak chcete výrazne urýchliť PC, potom musíte premýšľať o kúpe ssd disk - solid-state disky. Cena je vždy vyššia a množstvo pamäte je nižšie, ale ich rýchlosť je mnohokrát odlišná. Spustenie systému Windows za 4 až 7 sekúnd.

Inštalácia výkonnej grafickej karty
Tento detail je zodpovedný za úroveň pohodlia pri hraní hier alebo práci v grafických programoch. Grafický adaptér neovplyvňuje výkon operačného systému Microsoft priamo, takže ak nie ste fanúšikom „sekania“, nahradenie tejto časti vám nepomôže. Pri kúpe novej grafickej karty musíte venovať pozornosť tomu, či je váš procesor schopný ju úplne otvoriť. Od testerov existuje špeciálny plán, kde je indikovaná kompatibilita týchto dvoch zložiek. Ak si kúpite špičkový "vidyuhi", potom potrebujete procesor z rovnakého segmentu, napríklad:
|
Názov grafickej karty |
Vhodné procesory |
|---|---|
|
GT 730 / GT 740 alebo AMD Radeon R7 240 / R7 250 |
AMD A4-A6 a vyšší. |
|
GTX 1050 Ti / GTX 1060 alebo AMD RX 470/480/570 / 580 |
AMD Ryzen 3 1200, 1300X / Ryzen 5 1400 / 1500X Intel Core i5-6xx0, i5-7xx0, Intel Core i3-8100 |
|
GTX 1060/1070/1080 / GTX SLI |
AMD Ryzen 7 1700, 1700X, 1800X Intel Core i5-8400, 8600K Intel Core i7-6700K, i7-7700K, i7-7700, i7-7740X |
Pamätajte, že pre výkonnú grafickú kartu budete potrebovať procesor TOP, hernú dosku a minimálne 16 GB pamäte RAM. Výkon pri hrách závisí od konfigurácie systémovej jednotky, inak jeden z komponentov „odreže“ výkon grafického adaptéra. Iba renderovanie (spracovanie) 3D objektov a komplexná animácia spotrebuje viac prostriedkov ako moderné herné projekty.

Zrýchlite počítač pomocou mechanického čistenia
Použitie počítača v byte, kde žijú zvieratá, alebo sa vykonáva len zriedka, je nebezpečné v dôsledku kontaminácie zariadenia vo vnútri systémovej jednotky. Prach sa hromadí na rôznych častiach a vytvára efekt „kožušiny“ - akumulácia tepla. Chladiče a chladenie nie sú schopné vyrovnať sa s teplotou, rastie, a aby sa zabránilo prehriatiu, program znižuje frekvenciu procesora. To spôsobuje spomalenie celého systému.
Odporúča sa aspoň raz týždenne odstrániť bočný kryt a vysať alebo vyfúknuť alebo zachytiť prach zo zariadenia (vždy v stave vypnutia). Na čistenie chladiča sa odporúča použiť plechovku stlačeného vzduchu na čistenie lopatiek a dosiek chladiča. Spodná časť systémovej jednotky môže byť utretá vlhkou handričkou, aby sa zhromaždili všetky odpadky, ktoré sa tam usadili.
Vplyvom spomaľovania môže byť vysušený tepelný tuk. Ide o špeciálnu látku, ktorá sa aplikuje medzi centrálny procesor a chladič, aby sa zabezpečil maximálny prenos tepla do chladiaceho systému. Postupom času vysychá (najmä lacná) a prestáva plniť svoje funkcie. Je potrebné odstrániť chladič, utrieť starú vrstvu vatovým tampónom a alkoholom, aplikovať novú. To by malo byť vykonané nie viac ako raz za rok, ak je dobrá tepelná pasta, a raz za šesť mesiacov, ak je lacná.

Ako optimalizovať pc na Windows
Počítač dokáže brzdiť aj s dobrými komponentmi, vysokým výkonom. Windows 7 môže byť urýchlená internou optimalizáciou, indexovaním súborov, vyčistením nepotrebných služieb a odpadom v registri. Čím menej „rozbitých“, poškodených súborov, tým ľahšie je pre Windows riešiť aktuálne úlohy. Pred začatím optimalizácie sa odporúča vytvoriť obnovovací súbor (zálohu) operačného systému, aby ste mohli všetko vrátiť do pôvodného stavu.
Čistenie operačného systému
Optimalizácia počítača začína kontrolou registra. Ide o databázu obsahujúcu informácie o konfigurácii prenosného počítača alebo počítača, nastavenia operačného systému, parametre programu. Počas používania sa zhromažďujú súbory, ktoré sa už nepoužívajú. Prácu systému Windows môžete urýchliť ich odstránením. Hlavný problém spočíva v určení údajov, ktoré by sa mali vymazať. To môže pomôcť systémovému pomocníkovi systému Windows alebo špeciálnemu programu Ccleaner. Použite nasledujúce podrobné pokyny:
- Stiahnite si, nainštalujte čistiaci program. Spustite a vyhľadajte sekciu s názvom "Register". Kliknite na tlačidlo "Hľadať problémy", postup bude trvať určitý čas (v závislosti od množstva informácií na pevnom disku).
- Zobrazí sa zoznam súborov, ktoré možno vymazať. Kliknite na tlačidlo "Fix", budete vyzvaní, aby sa súbor obnovy dát registra - súhlasím. To pomôže vyhnúť sa problémom v prípade náhodného vymazania potrebných súborov.
- Zostáva len stlačiť tlačidlo "Fix označené", čakať na dokončenie procedúry.
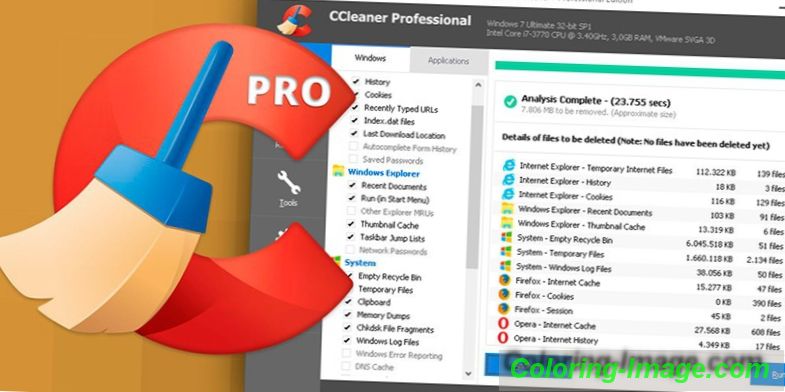
Odstráňte nepotrebné programy od autorun
Niektoré aplikácie po inštalácii v nastaveniach majú položku Spustiť so začiatkom systému Windows. Keď spustíte počítač, dostanú sa do autoload, vytvoria sa ďalšie úlohy pri spustení OS. Počítač môžete urýchliť a optimalizovať vypnutím nepotrebných programov, ktoré nie sú naliehavo potrebné pri spustení práce. RAM spracováva tieto aplikácie, čo môže ovplyvniť rýchlosť systému.
Spravidla existuje len 3-4 programy, ktoré sú naliehavo potrebné pri štarte: Windows systémové služby, antivírus, zvukový ovládač. Všetky ostatné aplikácie, ktoré môžete v prípade potreby spúšťať neskôr. Týmto spôsobom môžete urýchliť systém Windows pomocou 2 možností:
- Stlačte klávesovú kombináciu Win + R, otvorte vyhľadávací panel a zadajte slovo bez úvodzoviek "msconfig". V hornom menu nájdite záložku "Startup", vypnite všetky nepotrebné aplikácie.
- Spustite program CCleaner, vľavo nájdite časť „Startup“, vypnite nepotrebné programy.
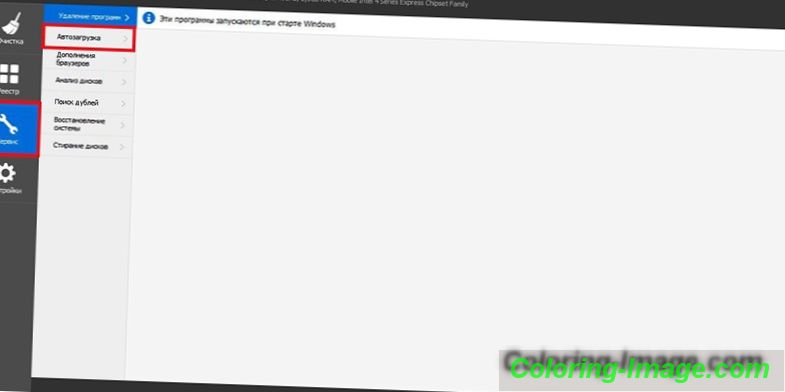
Defragmentácia HDD
Ide o špeciálny postup, ktorý pomáha urýchliť systém optimalizáciou informácií na pevnom disku. Súbory sú uložené v špeciálnych bunkách na pevnom disku, po vymazaní dátových buniek sú uvoľnené niekde uprostred pamäťovej základne. Počas prevádzky sa naskenujú všetky segmenty HDD a kompaktnejšie usporiadanie obsadených buniek urýchli operačný systém. Pre túto defragmentáciu sa vykonáva. V 10. verzii systému Windows tento postup vykonáva automaticky samotný systém Windows podľa plánovaného harmonogramu. V systéme Windows 7 je postup nasledovný:
- Prejdite na položku Tento počítač.
- Kliknite pravým tlačidlom myši (RMB) na požadovaný oddiel pevného disku.
- V novej rozbaľovacej ponuke kliknite na položku „Vlastnosti“.
- Kliknite na záložku „Service“.
- Nájdite slová "Run Defrag".
- V tomto štádiu môžete nastaviť plán pre tento postup.
- Ďalej musíte kliknúť na príslušný disk a spustiť defragmentáciu.

Aktualizujte ovládače zariadení
Pre výkon všetkých komponentov počítača sú špeciálne súbory - ovládač. „Hovorí“, ako s tým komunikovať, alebo s tým vybavením: procesor, grafická karta, myš, klávesnica atď. Ak nemáte automatickú aktualizáciu, môžete urýchliť počítač so systémom Windows 7 stiahnutím nových ovládačov. Každý výrobca má oficiálnu webovú stránku, na ktorej sú zverejnené potrebné súbory na stiahnutie.

Preinštalovanie okien
Pri aktívnom používaní počítačových chýb sa hromadia, najmä ak sa často vyskytovala inštalácia alebo odstraňovanie programov. To vedie k spomaleniu operačného systému, a čistenie registra, defragmentácia nepomôže. Množstvo odpadu v registri výrazne prevyšuje normu a už nie je možné ho čistiť bez poškodenia samotného OS. V tomto prípade úplná preinštalovanie systému Windows pomôže urýchliť počítač.
Aktualizácia operačného systému znamená úplné vymazanie súborov z jednotky C. Voliteľne sa môžete rozhodnúť, že sa nedotknete iných diskov na pevnom disku, ak je poškodený, alebo úplne naformátujte pevný disk a znova nainštalujte potrebné programy. Nezabudnite, že register je vymazaný, takže predtým nainštalované hry, programy nebudú fungovať.

Ako si vybrať správny OS
Pred opätovnou inštaláciou systému Windows musíte vytvoriť zavádzací disk alebo jednotku USB Flash. Na to potrebujete obraz operačného systému. Na výber vhodnej verzie OS existuje niekoľko parametrov. Ak na slabý hardvér nainštalujete operačný systém náročný na zdroje, systém nebudete môcť urýchliť. Držať sa výberu týchto odporúčaní:
- Môžete nainštalovať 7 alebo 8 verzií systému Windows, iba ak máte 4 alebo viac GB pamäte RAM. Pri menšom počte dávajte prednosť XP alebo zvyšujte množstvo pamäte RAM.
- Inštalácia Vista, Millenium 2000 sa neodporúča vôbec.
- Pri výbere 10. verzie systému Windows sa odporúča nainštalovať 32-bitovú verziu v prítomnosti 4 až 8 GB pamäte RAM a 64-bitovú verziu v prítomnosti 8 GB alebo viac.
- Nesťahujte amatérske "stavia", ktoré obsahujú ďalší softvér. Často majú „hackermi“ hackermi na hackovanie.

Nastavenie BIOSu základnej dosky
Základné I / O prostredie sa nazýva BIOS. S ním môžete aj vo fáze zapnutia počítača (pred načítaním operačného systému) nastaviť potrebné nastavenia na optimalizáciu interakcie, prácu rôznych komponentov. Po zakúpení je BIOS optimálne nakonfigurovaný pre stabilnú prevádzku PC. Používateľ s potrebnými vedomosťami a zdrojmi komponentov môže urýchliť prácu niektorých z nich, napríklad:
- procesor pretaktovania (zosilňovacia frekvencia, napätie);
- urýchliť RAM;
- na zvýšenie rýchlosti otáčania chladičov;
- s nedostatkom video pamäte môžete časť operácií presunúť do pamäte RAM.
Je potrebné, aby sa zmeny tohto druhu vykonávali veľmi opatrne, keď sa prekročia určité hodnoty, systém začne pracovať nestabilne, spontánne reštarty alebo úplné vypnutie. V takýchto prípadoch sa musíte vrátiť do systému BIOS a vybrať možnosť „Načítať optimálne nastavenia“. To pomôže obnoviť nastavenia na predvolené nastavenia od výrobcu, obnoviť stabilný stav počítača.
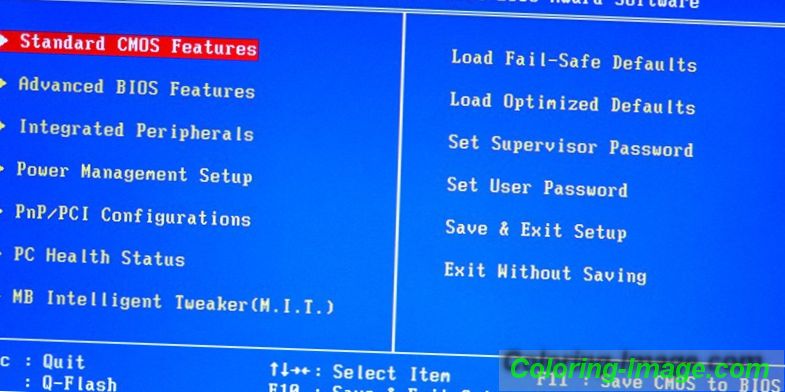
Ako zvýšiť rýchlosť počítača
Operačný systém môžete urýchliť bez väčších finančných investícií. Systém Windows podporuje používanie jednotiek USB na zníženie zaťaženia pamäte RAM, ukladania súborov do pamäte cache, čo pomôže skrátiť čas spracovania žiadosti. Toto je riešenie problému v neprítomnosti peňazí pre novú úroveň pamäte RAM alebo pre ňu slot na základnej doske. Technológia ReadyBoost, ktorá virtuálne rozširuje pamäť, pomáha urýchliť systém.
Operačný systém zapisuje na disk Flash niektoré údaje, ktoré často používajú programy na zdieľanie záťaže. To urýchľuje spustenie aplikácií, interakciu s nimi. Aktivovanie funkcie:
- Vložte USB flash disk do počítača.
- Objaví sa okno autorun, kde musíte vybrať položku "Speed up system using Winows ReadyBoost".
- Kliknite na možnosť „Použiť toto zariadenie“.
- Pomocou posuvníka zadajte, koľko miesta z jednotky môžete použiť na preberanie údajov.
- Uložte zmeny a kliknite na tlačidlo OK.
- Nevyťahujte jednotku USB Flash z portu.
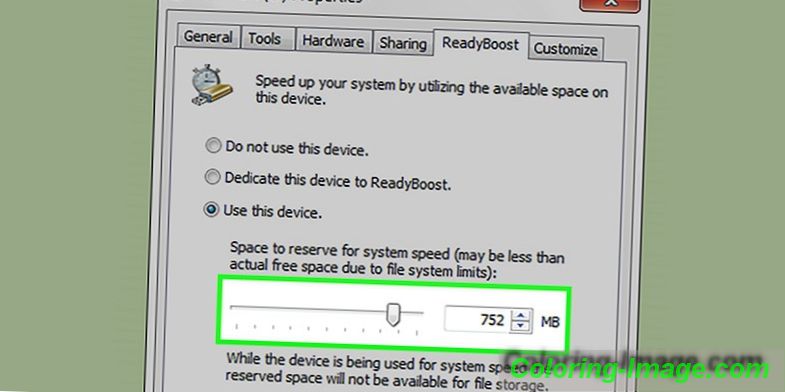
Zakázať nepoužívané služby
Niektoré procesy systému Windows spúšťajú systém, ale nevykonávajú žiadne dôležité funkcie. Môžu byť upustení od zrýchlenia počítača. Táto optimalizácia systému sa vykonáva podľa nasledujúcich pokynov:
- Otvorte ovládací panel, nastavte režim zobrazenia „Malé ikony“.
- Nájdite sekciu „Administrácia“, kliknite na ňu a vyberte časť „Služby“.
- Zobrazí sa zoznam všetkých služieb, aby ste sa odpojili, musíte dvakrát kliknúť na názov procesu a nastaviť režim „Startup mode“ na „Manual“.
Zoznam procesov je veľmi dlhý, začiatočník nebude schopný prísť na jeho vlastné, ktoré by mali byť vypnuté na urýchlenie systému. Tu je minimálny zoznam služieb, ktoré je možné zakázať bez ovplyvnenia prevádzky počítača:
- čipová karta;
- vzdialený register - tento proces musí byť aj zakázaný, pretože má nejaké „diery“, ktoré trójske kone a červy (vírusy) vynechávajú;
- server - nie je potrebný, ak počítač nie je pripojený k lokálnej sieti;
- správca tlače je k ničomu, ak nie je tlačiareň;
- poskytovateľ domácich skupín;
- prehliadač počítača je tiež zbytočný bez lokálnej siete;
- Model podpory NetBios - nepoužíva sa žiadna LAN;
- sekundárne prihlásenie - vyžaduje sa na spúšťanie programov v mene iného účtu;
- secure storage - pamäť, ktorá dočasne ukladá dôležité čísla, heslá pri práci s programami;
- bezpečnostné centrum - je potrebné vypnúť len na vlastné riziko;
- Plánovač Windows Media Center;
- Podpora Bluetooth - väčšina počítačov nemá túto technológiu na palube;
- Windows Search – ощутимо нагружает систему, потому что постоянно сканирует файлы, но только единицы пользователей пользуются поиском внутри системы;
- факс;
- Центр обновления Windows – можно отключить при стабильной работе системы (при необходимости запускается вручную).
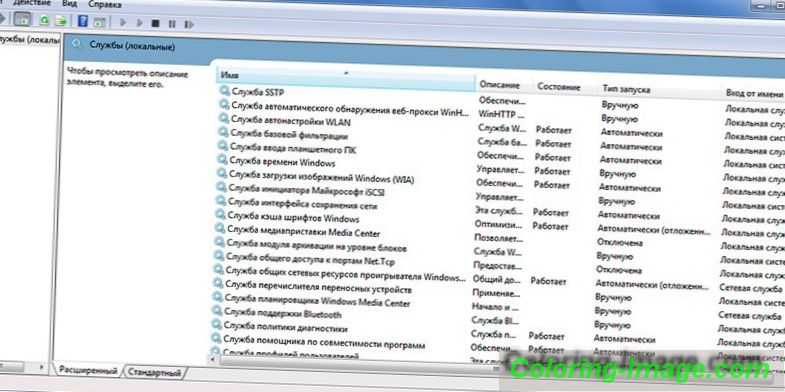
Изменение дополнительных параметров и визуальных эффектов
Современные версии Windows используют интерфейс Aero, который создает значительную нагрузку на встроенное графическое ядро. Отключение этого визуального процесса поможет ускорить работу систем без внешней видеокарты. Такая же проблема возникает на бюджетных вариантах нетбуков или ноутбуков. Облегчить нагрузку на видеоядро можно, не отключая Aero полностью, отключив некоторые элементы. Воспользуйтесь следующей инструкцией:
- Зайдите в меню Пуск.
- Откройте Панель управления.
- Нажмите на раздел «Система».
- Откройте «Дополнительные параметры системы».
- Кликните по вкладке «Дополнительно».
- Щелкните по «Параметры» внутри раздела «Быстродействие».
Дале отобразятся параметры интерфейса Aero. Улучшение производительности будет заметно, если отключить следующие пункты:
- затухание меню;
- анимированные элементы управления;
- отображение тени;
- отображение содержимого окна;
- отображение прозрачного прямоугольника и образца.

Отключение удаленного помощника
Программа необходима для подключения с другого устройства к этому компьютеру для выполнения действий, связанных с технической помощью. Ее можно отключить, чтобы ускорить работу компьютера. Отключение утилиты проводится по следующему алгоритму:
- Нажмите на меню «Пуск», кликните ПКМ на раздел «Компьютер», выберите из меню раздел «Свойства».
- Откройте настройку удаленного доступа из левого меню окна.
- Уберите галочку напротив строчки, которая разрешает подключение через удаленный помощник к ПК.
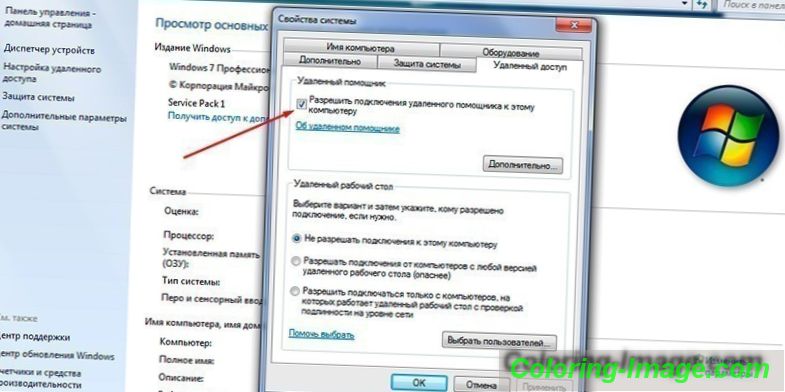
Вирусы и вредоносное ПО
Быстродействие системы Windows 8 или 7 сильно зависит от наличия или отсутствия посторонних программ, которые без вашего ведома выполняют определенные действие. Таковыми являются вирусы, которые незаконно проникают на компьютер, переходят в скрытый режим и нагружают систему. Существуют разные виды вредоносного программного обеспечения: трояны, черви, шпионы, майнеры. Каждый из них замедляет работу Виндовс, поэтому для улучшения производительности следует от них избавиться.
Для защиты ПК необходимо установить антивирусную программу, которая будет не только проверять ваши папки, но и не допускать проникновения вредоносного ПО через интернет или со съемных носителей. Как правило, используют следующие популярные антивирусы:
- Kaspersky;
- D. Web;
- Avast;
- Avira;
- Nod32.
