Potreba získať digitálnu kópiu vašich fotografií alebo textu môže nastať kedykoľvek, takže bude užitočné vedieť, ako skenovať dokumenty z tlačiarne do počítača. Je potrebné si uvedomiť, že MFP znamená multifunkčné zariadenie so vstavaným skenerom.
Ako skenovať texty z tlačiarne do počítača
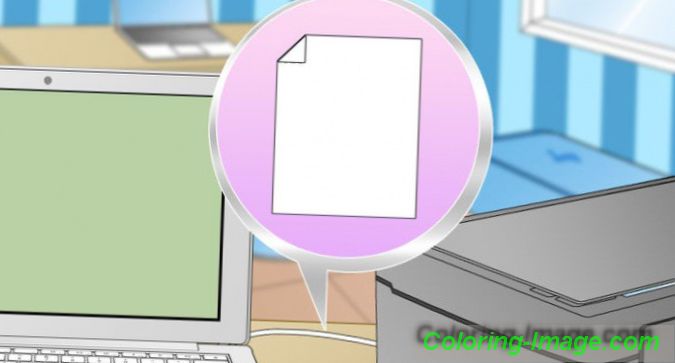
Existujú dve hlavné možnosti skenovania dokumentu do počítača - ako obrázok alebo text. V predvolenom nastavení skener vytvorí fotografiu, ak vložíte text do kopírky, neskôr ju nemôžete upraviť. Aby sa táto funkcia mohla zobraziť, je potrebné použiť rozpoznávač (špeciálny softvér), ktorý zmení obraz do upraviteľného formátu.
Ako skenovať dokument pomocou Sprievodcu skenerom
Po pripojení univerzálnej tlačiarne k počítaču, nainštalovaní ovládačov, vykonaní počiatočného nastavenia pre skenovanie, môžete použiť vstavanú funkčnosť systému Windows. Pre tento účel je vhodný „Sprievodca skenerom“, algoritmus na to je nasledovný:
- Zapnite skener, zdvihnite kryt. Skontrolujte, či je sklo čisté, ak je prach, utrite povrch.
- Umiestnite text alebo fotografiu na povrch, na ktorý chcete skenovať.
- Zatvorte veko.
- Prejdite na „Ovládací panel“, kliknite na „Hardvér a zvuk“.
- Nájdite položku "Zariadenia a tlačiarne", prejdite na ňu.
- Kliknite pravým tlačidlom myši na ikonu zariadenia MFP, vyberte položku „Spustiť skenovanie“.
- Nastavte požadované parametre skenovania a kliknite na tlačidlo "Náhľad".
- Zobrazí sa okno s obrázkom, ako bude vyzerať naskenovaný text, ak sa ukázalo, že je príliš nudné alebo naopak, môžete zmeniť nastavenia a znova kliknúť na tlačidlo „Preview“. Ak vám všetko vyhovuje, kliknite na tlačidlo "Skenovať".
- Uložte výsledok do počítača alebo odošlite súbor na tlač.
Skenovanie dokumentov do počítača pomocou špeciálneho softvéru
Spolu s akýmkoľvek multifunkčným zariadením by mal byť pre tento model tlačiarne k dispozícii CD s ovládačmi a natívnym softvérom. Použitie takýchto programov spravidla poskytuje príležitosť na dosiahnutie čo najefektívnejšej interakcie so zariadením, aby sa dosiahla najlepšia kvalita. Napríklad, ako skenovať na tlačiarni pomocou tohto softvéru:
- Po nainštalovaní zariadenia a softvéru otvorte zoznam programov.
- Nájdite aplikáciu pre model vašej tlačiarne, spustite ju.
- Kliknite na položku Skenovať.
- Program vám umožní vybrať typ, formát, farbu alebo čiernobiele skenovanie a rozlíšenie. Ak nastavíte všetky parametre správne, výsledok bude lepší.
- Pomocou Prieskumníka zadajte cestu na uloženie konečného súboru. Ihneď dajte dokumentu názov, aby ste ho mohli neskôr ľahšie nájsť. Ak je to potrebné, úložným miestom môže byť vymeniteľné médium.
- Ak chcete opraviť všetky chyby, ktoré sa vyskytli, zobrazte náhľad dokumentu alebo kliknite okamžite na tlačidlo Skenovať. Potom multifunkčné zariadenie rozpozná údaje, potom musíte kliknúť na tlačidlo "Uložiť".

Ako skenovať osobné dokumenty na tlačiarni
Úradné dokumenty musia mať vysokú kvalitu, aby boli všetky prvky jasne viditeľné a čitateľné. Ide o dôležité informácie: rodné listy, pasy, certifikáty a podobnú dokumentáciu. ABBY FineReader sa často používa na tento účel, ale vhodný môže byť akýkoľvek iný softvér s podobnou funkciou. Pokyny na skenovanie dokumentu do počítača z tlačiarne pomocou príkladu pasu:
- Nezabudnite odstrániť kryt, ktorý bude počas procesu rušiť.
- V nastaveniach nastavte nasledujúce parametre: „grayscale“, rozlíšenie - 300 dpi (alebo dpi).
- Rozbalte cestovný pas na prvej strane, položte ho na sklenenú podložku. Je lepšie dať bližšie k okraju a zanechať malú medzeru.
- Pevne zatvorte veko prístroja, pre podrobnejšiu kópiu môžete stlačiť trochu ručne.
- Kliknite na tlačidlo "Preview", uistite sa, že farba, list detail je správne prenášaný.
- V spodnej časti kliknite na položku Skenovať a počkajte, kým zariadenie nespozná súbor. Potom skontrolujte obrázok a kliknite na tlačidlo Uložiť.
- Pomocou rámčeka vyberte oblasť s obrázkom (samotný pas), prázdne polia by mali byť za jeho redistribúciou.
- Ak chcete uložiť oficiálne údaje, vyberte formát tif alebo bmp.
Ako skenovať fotografiu na tlačiarni
V dnešnej dobe ľudia častejšie tlačia digitálne fotografie z počítača, ale niekedy je situácia, keď ich treba skenovať. Je dôležité správne nastaviť nastavenia tak, aby mal obraz vysokú kvalitu. Postup skenovania dokumentu do počítača z tlačiarne je nasledovný:
- Pripojte zariadenie MFP k počítaču, zapnite ho. Ak chcete digitalizovať fotografie, musíte skontrolovať, či na nich nie sú žiadne škvrny, chmýří a iné nečistoty.
- Fotografie musia umiestniť prednú časť skenera skla.
- Skenujte fotografiu lepšie pomocou programu v počítači. Táto možnosť poskytne možnosť vykonať zmeny počas náhľadu.
- V aplikácii zadajte typ skenovania (čiernobiely, farebný) a nastavte formát na "Fotografia".
- Nastavte maximálnu hodnotu rozlíšenia. Tak môžete skenovať fotografiu v lepšej kvalite.
- Ak chcete súbor správne naskenovať, nemali by ste počas procesu meniť nastavenia alebo zdvíhať veko.
- Po vykonaní postupu uložte súbor na akékoľvek vhodné miesto v počítači.
- Na úpravu obrázka použite editor obrázkov. Poskytne viac funkcií ako program skenera.

Ako ukladať naskenované dokumenty
Niektoré "natívne" aplikácie pre naskenované súbory MFP sa neukladajú, ale jednoducho sa otvárajú v aplikácii na prezeranie obrázkov. S touto voľbou stačí stlačiť klávesovú kombináciu "Ctrl + S" a vybrať priečinok, do ktorého sa má dokument umiestniť. Je lepšie nainštalovať softvér, ktorý kontrolujú iní používatelia a automaticky ukladá skenovanie. Adobe Reader alebo DjvuReaser sú populárne medzi ľuďmi. Stačí nastaviť formát obrazu a miesta uloženia.
Zariadenie môže naskenovať súbor s čiernymi okrajmi a pred uložením do počítača ho v editore vypnite. Štandardné rozlíšenie je 150 dpi, pre oficiálne referencie - 300. Veľkosť konečného súboru je ovplyvnená formátom, v ktorom ste uložili skenovanie, napríklad jpg má najmenšiu hodnotu a tif a bmp sú oveľa väčšie.