Archivácia je populárny a efektívny spôsob komprimácie priečinkov a rôznych súborov, čo pomáha znížiť ich veľkosť. Výsledný dokument je možné preniesť na iných používateľov, skopírovať a prípadne rozbaliť, aby sa obsah extrahoval. Neskúsení užívatelia majú problémy, nižšie je niekoľko spôsobov, ako rozbaliť súbory z rôznych formátov.
Čo je archív súborov
Ide o špeciálny program, ktorý je potrebný na kompresiu údajov. Na tento účel použite špeciálny algoritmus, ktorý znižuje objem súborov. Archív - kontajner s balenými dokumentmi. Archivátor pracuje v opačnom smere a môže získavať informácie zo zväzkov. Prečo používať archiváciu:
- Úspor. Pri archivácii ušetríte miesto na pevnom disku, hlasitosť sa zníži desaťnásobne. Archív niekedy dáta nekomprimuje.
- Pohodlie. Pri prenose údajov cez internet sa často vyskytuje problém, že služba neodosiela celý priečinok a ponúka, aby to urobil s každým súborom samostatne. Prostredníctvom archívu súborov môžete odoslať všetky údaje naraz.
- Dlhé skladovanie. Na vytvorenie záložných kópií dôležitých databáz použite systémový zväzok rar / zip. To je spoľahlivé a pohodlné, keď je 1 zálohovanie v 1 súbore.
Rozbaľovanie súborov
Toto je proces získavania potrebných informácií zo zbaleného objemu. Algoritmus má schopnosť rozbaliť celé dáta alebo z nich extrahovať jednotlivé údaje. Procedúru môžete vykonať pomocou rôznych nástrojov. Niektoré z nich sú postavené priamo do operačného systému Windows alebo Mac, niektoré sú softvér tretích strán (platený alebo bezplatný).
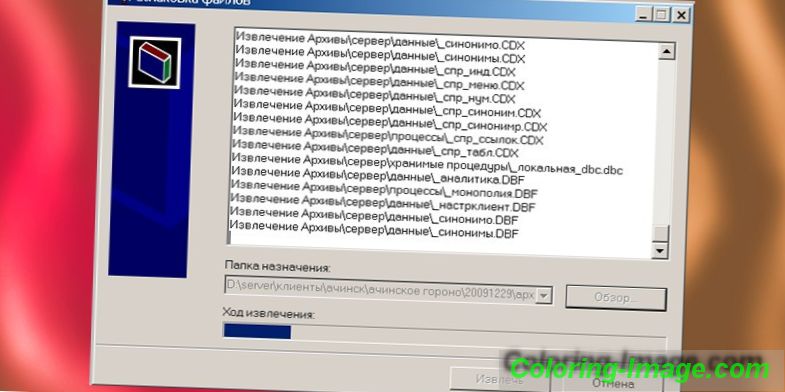
S pomocou archiverov
Jednoduchou a pohodlnou možnosťou budú špeciálne programy, ktoré môžu zabaliť a rozbaliť súbory. Nazývajú sa archivátormi, dokážu pracovať so špecifickým formátom údajov, ale jednotlivé verzie softvéru rozpoznávajú všetky typy zabalených dát. Rozbalenie archívu sa vykonáva pomocou nasledujúcich nástrojov:
- Vstavaný nástroj Windows - pracuje len s formátom Zip;
- winrar program - distribuovaný na platenom základe, pracuje s rar, zip formáty;
- Hamster Lite Archiver - bezplatný program, pohodlné a moderné rozhranie. Jednoduché použitie, pracuje s formátom zip a rar;
- daеmon nástroje - mocný nástroj, ktorý rozbalí komprimované zväzky, je schopný rozpoznať obraz virtuálneho disku.
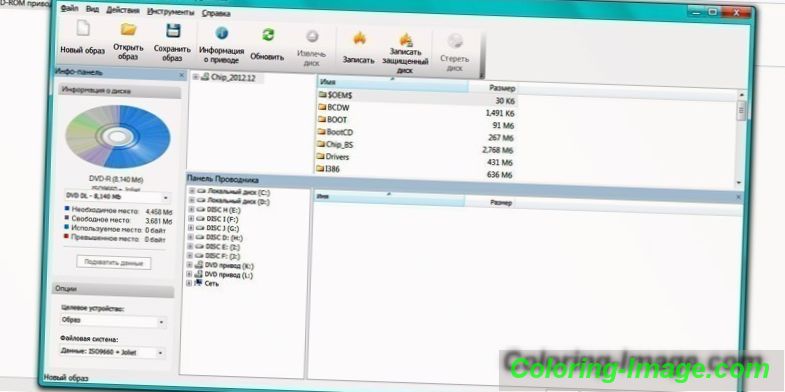
Zdarma Hamster Lite Archiver Utility
Jedná sa o moderný, pohodlný a jednoduchý program s intuitívnym rozhraním. To môže byť stiahnuté zadarmo, ale používať overené zdroje pre to, nie stiahnuť aplikáciu z pochybných stránok. Works utility s rozšíreniami ZIP, RAR. Nainštalujte aplikáciu do počítača pomocou výkonného súboru. Potom, v kontextovom menu, keď kliknete pravým tlačidlom myši na zväzok, objavia sa ďalšie položky (sú napísané v angličtine, ale samotný program je v ruštine):
- Extrahovať súbory - po kliknutí sa zobrazí dialógové okno;
- Extract Here - rozbaľte dáta v rovnakom priečinku ako zväzok;
- Extrahovať - môžete vybrať, kde sa má obsah zväzku extrahovať.

Ako rozbaliť súbor
Ak máte na počítači zväzok údajov, nebudete ho môcť otvoriť bez špeciálnych programov. Výnimkou je formát ZIP, ktorý je kompatibilný so vstavaným rozbaľovacím nástrojom v systéme Windows. V iných prípadoch budete musieť nainštalovať jeden z nástrojov pre prácu s archívmi. Pre prácu s zväzkami existujú dva typy nástrojov:
- V kontextovom menu sa pravým tlačidlom myši pridávajú nové položky, cez ktoré sa obsah extrahuje.
- Spustia svoje vlastné prostredie, kde potrebujú stiahnuť súbor a môžu ho rozbaliť, spustiť alebo spustiť nahrávanie na iné médium (flash disk, disk).
Program WinRAR
Program je široko používaný, keď potrebujete rozbaliť formát archívu rar. Je lepšie si ho stiahnuť z oficiálnych stránok, môžete si vybrať jazyk, ktorý sa má použiť tam (tam je ruština). Inštalácia je jednoduchá: spustite výkonný súbor, zadajte adresár, do ktorého sa má aplikácia nainštalovať. Archivátor je distribuovaný za poplatok, ale môžete ho vyskúšať prvých 40 dní bez platby. Po tejto dobe, nástroj je stále pracuje, ale nepríjemné okno neustále objavuje pripomenúť vám nákup WinRAR.
Po inštalácii sa v kontextovom menu PCM zobrazia ďalšie položky (pravé tlačidlo myši). Kliknutím na tlačidlo nájdete nasledujúce možnosti:
- Extrahovať súbory - zobrazí sa okno s možnosťami rozbalenia;
- Extrahovať do aktuálneho priečinka - všetok obsah zhora prejde do toho istého adresára, kde sa nachádza archív;
- Extrahovať do - pomáha rozbaliť dáta do nového priečinka s názvom, ako je napríklad archív.
Je jednoduchšie použiť poslednú a predposlednú možnosť. Keď vyberiete prvú položku, budete musieť zadať cez dialógové okno, kde sa majú súbory rozbaliť. Táto možnosť otvára niektoré ďalšie funkcie, napríklad:
- Extrahujte s náhradnými súbormi. Ak priečinok už obsahuje dokumenty s rovnakým názvom, budú nahradené údajmi z zväzku.
- Extrahovať z aktualizácie. V tomto prípade sa staré dokumenty prepíšu novými (s posledným dátumom).
- Aktualizujte iba existujúce. Táto voľba načíta iba údaje, ktoré sú už v priečinku, zvyšok zostane v zväzku.
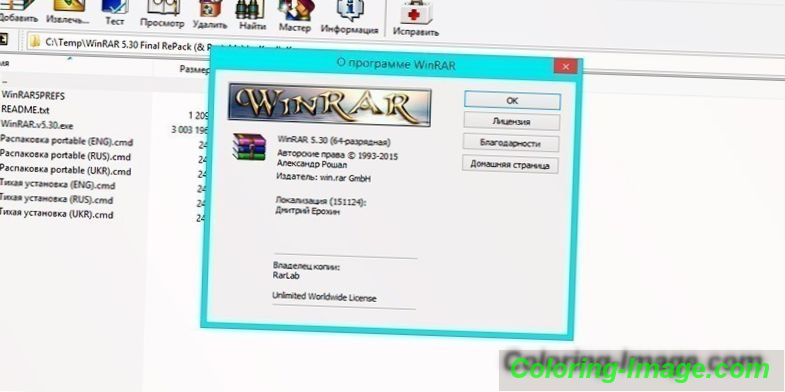
7-Zip a WinZip Archiver
Na kompresiu dokumentov sa používa niekoľko formátov. ZIP balenie je široko používané so súbormi RAR. V skutočnosti je to rovnaký spracovaný a zabalený objem s informáciami. Na rozbalenie ZIP je potrebné použiť program WinZip, ktorý je veľmi podobný WinRar, čo sa týka funkčnosti aj distribučného systému (skúšobná doba a potom platba). Všetci vlastníci Windows môžu použiť vstavaný systémový nástroj na extrahovanie dát z ZIP archívu.
Ďalšou možnosťou pre prácu s týmto formátom archívu je 7-zip. Jedná sa o bezplatný program, ktorý je populárny a umožňuje plne pracovať s balenými dokumentmi. Stiahnite si nástroj z oficiálnych stránok, prejdite procesom inštalácie. Po inštalácii budete mať v doplnkovom menu nové položky pre prácu so súbormi ZIP. Možnosti na opätovné rozbalenie už popísané vyššie:
- rozbaliť do …;
- rozbaľte tu …;
- rozbaliť …
Program má vlastné prostredie pre prácu, ktoré je možné spustiť cez spustiteľný súbor po inštalácii. Priamo z neho môžete vybrať potrebné súbory na dekompresiu a vylúčenie tých, ktoré nie sú potrebné. Jednoducho pomocou tlačidla CTRL zvýraznite požadované archívy a kliknite na tlačidlo "Extrahovať". Ďalej sa objaví ďalšie okno, kde môžete jemne označiť miesto, kde sa majú údaje rozbaliť.
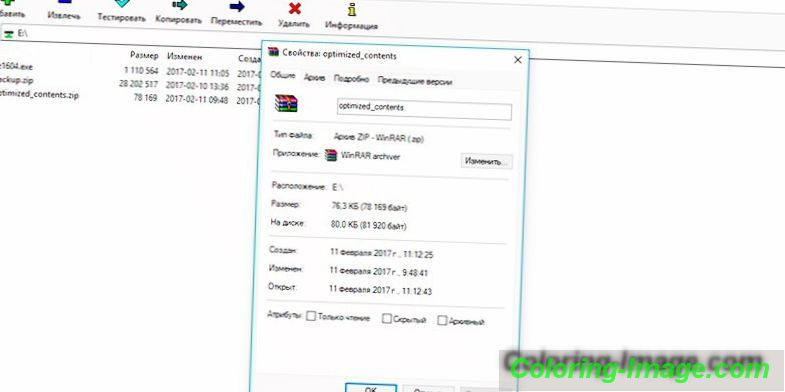
Vlastnosti extrakcie SFX archívov
Existuje samostatný a vo svojom vlastnom jedinečnom archívnom formáte - samorozbaľovací. Nazývajú sa SFX a za bodkou majú príponu Exe. Podstatou takéhoto balenia je, že objem obsahuje samotnú archívnu časť a špeciálny kód. Z tohto dôvodu je schopný samostatne rozbaliť obsah, nie sú na to potrebné žiadne ďalšie programy. Je to veľmi výhodný formát, ak je na počítači nový systém a zatiaľ nie sú k dispozícii žiadne aplikácie na archiváciu. Niekedy tento formát používajú votrelci na nenápadnú inštaláciu škodlivého softvéru spolu s inými programami.
Ako rozbaliť iso archív
Ak potrebujete komprimovať, zabaliť veľké množstvo údajov, informácie z disku, aby ste ich mohli neskôr spúšťať, použite formát ISO archívu. Môžete ho rozbaliť s akýmkoľvek vyššie popísaným archívom (WinRar, WinZIPm 7-zip). Stačí kliknúť na RMB, aby ste vybrali možnosť extrakcie vhodnú pre vás. Dvojitým kliknutím na súbor uvidíte obsah obrázku. Všetky dokumenty môžete úplne rozbaliť alebo vybrať jednotlivé a extrahovať ich.
Existuje špeciálny program, ktorý patrí do skupiny profesionálnych nástrojov pre prácu s ISO súborom. Aplikácia otvára možnosť rozbaliť obrázok, pripojiť ho do jednotky, vytvoriť archívy a vykonať ďalšie akcie s archívom. Vyvolá sa nástroj UltraISO, skúšobná verzia je k dispozícii na posúdenie a potom je potrebné ju zaplatiť. Pre prácu s programom použite tento návod:
- Nainštalujte aplikáciu do počítača a spustite ju.
- Otvorte požadovaný obrázok pomocou položky "Súbor", potom "Otvoriť". Môžete tiež použiť kombináciu kláves Ctrl + O.
- Vyberte obsah obrázka a kliknite na tlačidlo RMB. Zobrazí sa ponuka, kde musíte kliknúť na riadok „Extrahovať“.
- Vyberte adresár, do ktorého sa budú informácie kopírovať, a počkajte, kým sa program nerozbalí.
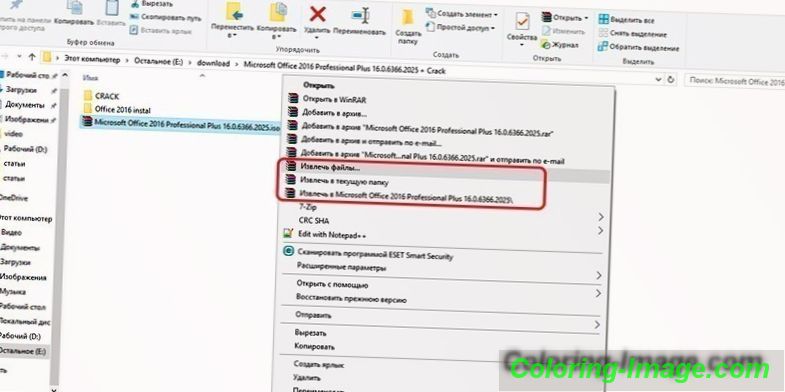
Jednoduchý archivátor na extrahovanie súborov
Počnúc verziou 7 operačného systému Windows, počas inštalácie máte možnosť otvoriť akýkoľvek archív s rozšírením ZIP. Na to nemusíte sťahovať ďalšie programy alebo nástroje. Zabudovaný systémový nástroj rozoznáva archív a môže ho rozbaliť sám, ale týka sa to len formátu ZIP, ktorý nie je schopný spracovať. Ak chcete extrahovať potrebné súbory:
- Kliknite na pravé tlačidlo na zabalenom zväzku.
- Nájdite v menu riadok "Extrahovať všetko …", kliknite naň.
- Zobrazí sa nové dialógové okno, ktoré špecifikuje cestu, kde sa má obsah rozbaliť.
- Ak začiarknete políčko vedľa možnosti „Zobraziť extrahované súbory“, po rozbalení sa zobrazí priečinok s rozbalenými dokumentmi.
- V prípade potreby nemôžete extrahovať obsah a spustiť dokument priamo z archívu.
Softvér emulátora na vytvorenie obrazu zdrojového disku
Na prácu s komplexnými archívmi, ktoré obsahujú nielen samostatné dokumenty, ale fungujú aj ako plnohodnotná kópia inštalačného alebo zavádzacieho disku, sa používajú emulačné programy. Príkladom takejto aplikácie je diskutovaný UltraISO alebo Daemon Tools Lite. Najnovší nástroj je distribuovaný v odobranej verzii zadarmo, vývojári ponúkajú na stiahnutie, aby si vyskúšali štandardné funkcie.
Obsah môžete rozbaliť pomocou nástrojov Daemon Tools alebo vytvoriť virtuálny disk a vložiť do neho obrázok. Najnovšia verzia nástroja automaticky odošle obrázok na disk. Potom stačí ísť do môjho počítača, nájsť virtuálny disk zo zoznamu, dvakrát kliknite na neho. Uvidíte obsah obrázku a môžete ho použiť podľa vlastného uváženia, ako keby ste mali vložené skutočné CD.

Charakteristiky postupu
Môžu nastať situácie, keď rozbalenie archívu nebude fungovať okamžite. Autor môže napríklad nastaviť heslo, aby k nemu mali prístup len oprávnené osoby. Pri archivácii dokumentov by sa mohli vyskytnúť problémy a niektoré z nich boli poškodené. Programy majú štandardne zabudovanú funkcionalitu na riešenie týchto problémov. Nižšie sú uvedené možnosti na prekonanie týchto ťažkostí.
Ak je archív chránený heslom
Heslo je nastavené vo fáze vytvárania archívu a musíte ho zadať na odblokovanie. V extrakcii takýchto údajov v rôznych programoch nie sú žiadne rozdiely. Hlavná vec je, že bez toho, aby ste poznali heslo, nemôžete „dostať“ obsah, len sa objaví chyba. Tento typ archívov v adresári má ďalšiu ikonu hviezdy, ktorá označuje jeho ochranu. Ak máte prístup k zväzku, môžete ho rozbaliť pomocou štandardného algoritmu:
- Kliknite pravým tlačidlom myši naň, kliknite na „Extract“.
- Potom sa objaví okno, kde musíte zadať heslo. Ak kód nepoznáte, zastavíte sa v tejto fáze.
- Po zadaní hesla kliknite na tlačidlo "OK" a údaje budú extrahované do zadaného priečinka.

Rozbalenie poškodeného archívu
Pri balení alebo kopírovaní údajov z internetu sa môže vyskytnúť chyba v archíve. So štandardom, ktorý je schopný rozbaliť program vydá varovanie. Nie je možné vykonať postup. Ak chcete skopírovať potrebné informácie, začiarknite políčko „Nechať poškodené súbory na disku“. Archív sa otvorí a získa sa, potom sa môžete pokúsiť obnoviť chýbajúce dokumenty. Ak je to hudba alebo video, potom ich môžete spustiť, ale ich výkon závisí od stupňa poškodenia.
Extrahovanie súborov z viacobjemových archívov
Na oddelenie príliš veľkých objemov použite niekoľko malých. Spravidla majú poradové označenie, napríklad: .z01, .z02, .z03 alebo časť 1, časť 2, časť 3. \ t Ak chcete získať údaje z viacobjemových archívov, je potrebné, aby boli k dispozícii všetky súčasti. Ak existuje len 5 častí a vy ste stratili 3 alebo 4 niekde, potom nebudete schopní dokončiť proces a plne využiť obsah. Obsah vyššie uvedených pokynov môžete rozbaliť, ale vždy by ste mali začať s prvou časťou.
Zvyčajným spôsobom extrahujte informácie a zostávajúce zväzky sa automaticky archivujú. Ak má balík zväzok bez čísla, mal by s ním začať, bude základný. Majte na pamäti, že na prácu s viacobjemovými archívmi potrebujete program, v ktorom boli vytvorené. Ak bolo balenie vykonané pomocou WinRAR, potom extrakcia by mala byť vykonaná prostredníctvom neho, aby to s WinZIP nebude fungovať.
