Záložky na webovej stránke hrajú rovnakú úlohu ako v papierovej knihe. Sú situácie, keď nájdete zaujímavé, užitočné informácie, ale momentálne nie je možné čítať ich ani študovať. Na tento účel existujú poznámky, že bez toho, aby ste trávili čas hľadaním, môžete rýchlo nájsť požadovanú stránku. Naučte sa ich vytvárať, ukladať, exportovať do prehliadača Yandex. Vyzbrojený podrobnými pokynmi, aj nováčik "počítačový génius" sa s touto úlohou vyrovná. Ak chcete stránky uložiť v prehliadači, musíte vybrať iba prijateľnú možnosť.
Čo sú Yandex vizuálne záložky a kde ich stiahnuť
Vizuálne záložky Yandex sú pohodlný spôsob, ako používať vaše obľúbené a často navštevované stránky (sociálne siete, internetové obchody, tematické fóra). Navonok vyzerá ako farebná dlaždica so zmenšenými obrázkami stránok, odkazmi, do ktorých ukladajú a sú súčasťou prvkov Yandex, sú zahrnuté v štandardnom balíku Yandex obsahu prehliadača, ktorý prešiel zásadnými zmenami v dôsledku redizajnu rozšírenia: vzhľad, nastavenia a stal sa novým produktom horizont.
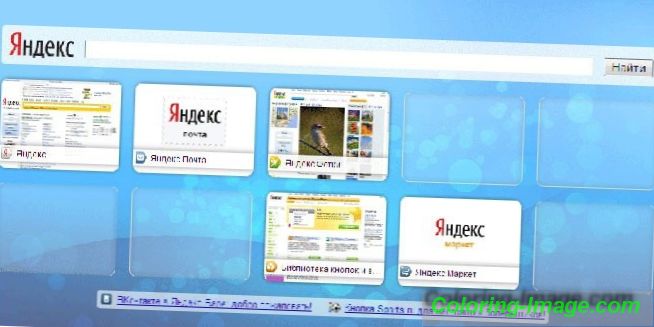
Pre prehliadače ako Mozilla Firefox, Google Chrome, Opera, Internet Explorer sa vyžaduje dodatočná inštalácia. Jednoduchým spôsobom je navštíviť portál Yandex (yandex.ru), kde budete požiadaní o inštaláciu ďalších rozšírení alebo doplnkov vo vašom prehliadači. Môžete vidieť ponuku v hornej časti obrazovky, zatiaľ čo na hlavnej stránke Yandex.
Ako nainštalovať pre prehliadač Google Chrome
Počas inštalácie panela prehliadača Chrome sa bude vyžadovať použitie prvkov Yandex Elements, najjednoduchší spôsob vyhľadávania je už spomenutý. Stlačením tlačidla „set“ (v hornej časti monitora, v strede) môžete otvoriť nasledujúce okno, kde musíte kliknúť na „install“ pod nadpisom „Visual bookmarks“. V zobrazenom dialógovom okne kliknite na položku Inštalovať rozšírenie.
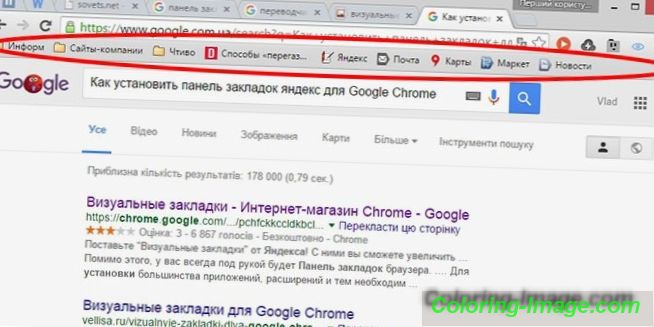
Po tejto operácii, keď otvoríte novú záložku tohto prehliadača, budete môcť vybrať „ikonu“ obľúbeného zdroja. Ak chcete zobraziť existujúce stránky v prehliadači Google Chrome bez použitia rozšírení tretej strany, kliknite pravým tlačidlom myši na voľné pole pod panelom s adresou a začiarknite na konci zoznamu, ktorý sa zobrazí vedľa položky Zobraziť panel so záložkami. Po vykonaní tejto jednoduchej akcie sa umiestnia pod riadok adresy (vyhľadávania).
Mozilla Firefox
Prehliadač Mozilla Firefox môžete označiť aspoň štyrmi rôznymi spôsobmi. Všetky z nich povedú k jedinému správnemu výsledku. Vyberte si pre seba ten, ktorý sa zdal jednoduchší a prístupnejší.
- Prvým z nich je, že na stránke, ktorej adresu by som chcel ušetriť do budúcnosti, by ste mali kliknúť na tlačidlo „Pridať stránku do záložiek“ (tlačidlo vyzerá ako biela päťcípa hviezda a nachádza sa v pravom hornom rohu panela s adresou). Hviezdička zmení farbu, zmodrá a preskočí na ďalšie tlačidlo. Vaša poznámka je tam uložená. Ak ho chcete vidieť, kliknite na priľahlé pravé pole mriežky a nájdite riadok „unstitched“ - toto je miesto, kde sa zhromažďujú dôležité stránky.
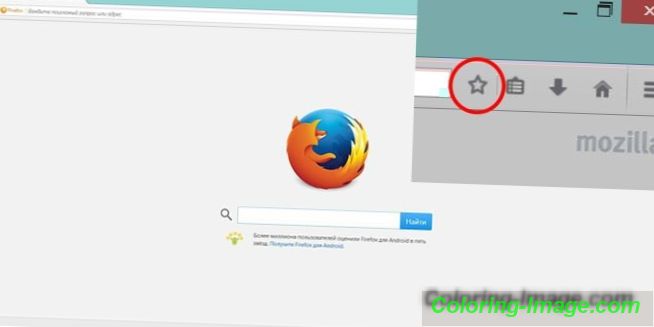
- Túto operáciu vykonajte súčasným stlačením klávesov Ctrl + D (táto skratka sa vzťahuje na všetky verzie všetkých prehliadačov spustených v operačnom systéme Windows). Po kliknutí na hviezdičku a pridaní stránky do zoznamu obľúbených položiek táto ikona zmení farbu.
- Metóda je možná pomocou kontextového menu. Musíte prejsť myšou nad odkaz - môže to byť samostatné slovo, časť textu, obrázok. Zvonka sa kurzor zmení a nebude vyzerať ako šípka, ale ruka s predĺženým ukazovákom. Po nasmerovaní musíte kliknúť pravým tlačidlom myši na odkaz - zobrazí sa kontextové menu s možnými akciami. Je potrebné zvoliť položku „Pridať odkaz do záložiek“, v otvorenom okne potvrdiť uloženie.
- Pre poslednú možnosť pridávania stránok musíte použiť menu "View" (umiestnené v hornej časti obrazovky medzi menu "Log" a "Tools"). Vyberieme položku „Pridať stránku“, aktuálna sa uloží a zostane k dispozícii na ďalších reláciách práce s počítačom.
Ak chcete zobraziť uložené stránky v Mazilii, môžete pod panelom s adresou na paneli (zobrazujú sa často navštevované) alebo stlačením klávesu napravo od hviezdičky, pomocou ktorej ste pridali stránku do záložiek. Upozorňujeme, že ak nevidíte uložené stránky na svojom obvyklom mieste (pod panelom s adresou), musíte sa uistiť, že nastavenia ponuky „Zobraziť“ sú správne.
Aby ste to mohli urobiť, musíte vykonať nasledujúcu jednoduchú operáciu: na samom vrchu obrazovky nájdeme ponuku "Zobraziť", kliknite na ňu, vyberte prvú položku "Panel s nástrojmi". Zároveň sa otvorí ďalšia strana doplnkového menu, kde by malo byť zaškrtávacie políčko oproti položke „Panel so záložkami“. Uistite sa, že sú potrebné stránky uložené správne, vždy ich môžete kedykoľvek použiť.
Pre program Internet Explorer
Proces vytvárania záložiek v prehliadači Internet Explorer je podobný vo svojich schopnostiach prehliadača Mazila, o ktorom sa diskutovalo vyššie. Rozdiel je v tom, že v programe Internet Explorer sú vizuálne záložky označené tlačidlom "Obľúbené". Ak chcete používať záložky Yandex, musia byť najprv nainštalované. Najprístupnejším a najrýchlejším spôsobom je využívanie zdrojov portálu Yandex (element.yandex.ru).
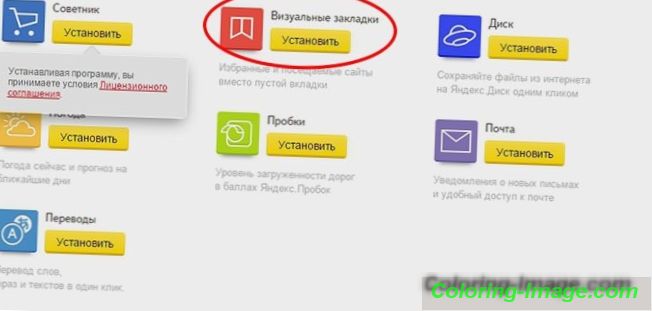
Po kliknutí na tlačidlo „Install“ sa na obrazovke objaví panel s požiadavkou na akciu. Stiahnutie inštalačného programu aplikácie sa spustí po vykonaní príkazu „Spustiť“. Po ukončení procesu musíte kliknúť na tlačidlo "Inštalovať". Úloha sa začne. Môže vyžadovať dodatočné potvrdenie užívateľských práv na inštaláciu aplikácie.
Po dokončení inštalácie môžete použiť všetky dostupné funkcie. Na konci inštalačného procesu sa objaví malé okno, ktoré toto označí. Musíte kliknúť na tlačidlo "Dokončiť". Aplikácia je možné prispôsobiť vašim preferenciám, ako je zmena v hlavnom pozadí, kde sú stránky mozaiky uložené.
Ako urobiť a uložiť svoje záložky v prehliadači Yandex
Záložky v Yandex sa objavia okamžite po uložení, automaticky sa prenesú z iných prehliadačov nainštalovaných vo vašom operačnom systéme. Ak ste predtým používali túto aplikáciu na iných zariadeniach, ako je napríklad smartfón alebo pracovný počítač, môžete použiť synchronizáciu. To vám umožní používať všetky uložené stránky, históriu prehliadania webových stránok na každom zariadení s prehliadačom Yandex nainštalovaný.
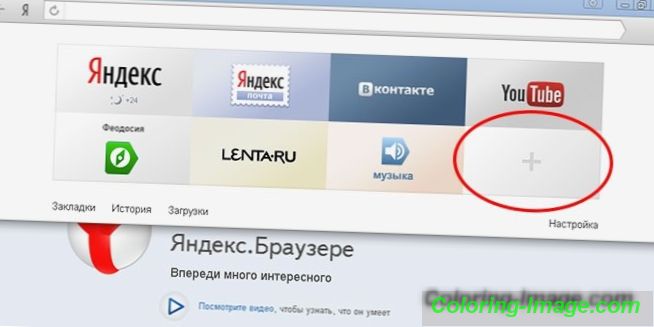
Vytvorte nové záložky pomocou metód uvedených vyššie, ktoré fungujú pre tento prehliadač. Pomocou kombinácie klávesov CTRL + D, ktoré sa nazývajú „klávesové skratky“ (s ďalším potvrdením uloženia stránky) alebo stlačením tlačidla „Pridať do záložiek“, je žltá hviezdička, ktorá označuje, že aktuálna stránka už bola pridaná. Okrem toho môžete použiť funkciu „Pridať“, ak chcete otvoriť novú kartu prehľadávača (v pravom dolnom rohu).
Na tento účel bude musieť panel s adresou napísať odkaz na stránku, ktorú chcete pridať. Môžete použiť iný spôsob: na páske pod vyhľadávacím poľom vyberte ikonu požadovanej stránky v histórii vašich zobrazení. Kliknutím naň sa stránka automaticky pridá do vašich záložiek a zobrazí sa medzi dlaždicami Yandex Visual Bookmarks.
Ako nájsť záložky v prehliadači Yandex a vykonať export
Je potrebné pripomenúť, že záložky Yandex Yandex sa pri otváraní novej prázdnej karty prehliadača automaticky zobrazujú v pracovnom priestore aplikácie. Vyzerajú ako mozaika miniatúr často používaných webových stránok s príslušnými ikonami. Ak chcete zobraziť všetky uložené stránky, musíte kliknúť na tlačidlo "Všetky záložky", ktoré je pod mozaikou. Rovnako ako v mnohých iných prehliadačoch, priečinky sú umiestnené pod adresou (search) riadkom Yandex. Tam môžete ľahko nájsť svoje užitočné, obľúbené stránky.
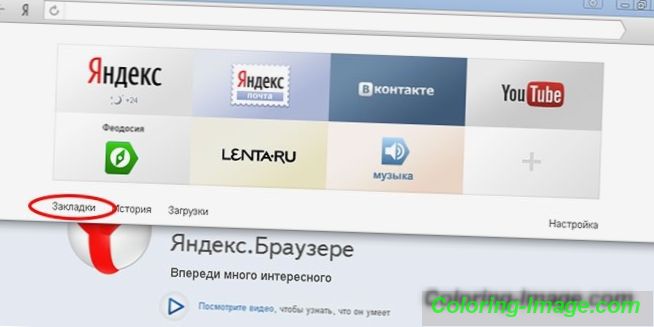
Ak ste predtým používali iný prehliadač a potrebujete použiť informácie, ktoré sú tam uložené, potom využite možnosť exportovať tieto a ďalšie nastavenia. To si vyžaduje získanie nastavenia. Pod riadkom adresy (vyhľadávania) kliknite na položku Doplnky a kliknite na položku Nastavenia prehliadača. V okne nastavení, ktoré sa objaví, prejdeme na stránku a nájdeme sekciu „Profily používateľov“, potom tlačidlo „Presunúť záložky a nastavenia z iného prehliadača“.
Po kliknutí naň sa zobrazí ďalšie okno, kde môžete vybrať prehliadač. Z neho budete exportovať nastavenia a stránky, ako aj obsah, ktorý chcete preniesť. Po výbere všetkých potrebných nastavení kliknite na tlačidlo "Prenos". Po tejto operácii budú všetky vaše obľúbené a užitočné záložky dostupné v jednom prehliadači. Rovnakým spôsobom môžete importovať potrebné informácie.
Existuje aj iný spôsob exportu informácií z html súboru. Ak chcete tak urobiť, s otvorenou kartou prehliadača, musíte kliknúť na tlačidlo „Všetky záložky“, ktoré sa nachádza pod dlaždicami programu Visual. V okne, ktoré sa zobrazí so zoznamom všetkých stránok, by ste mali nájsť tlačidlo „Usporiadať“ (s trojuholníkovou šípkou doprava). Po kliknutí sa zobrazí kontextové menu, kde potrebujete položku „Kopírovať záložky z HTML súboru …“. Otvorí sa okno Prieskumník, kde môžete vybrať priečinok a určiť umiestnenie súboru, z ktorého chcete exportovať informácie.
Ako odstrániť alebo obnoviť vizuálne záložky v Yandex
Moment nastane, keď sa uložené informácie stanú veľmi veľkým množstvom. Časť je už zastaraná a nepredstavuje hodnotu. Akumulované odkazy, stránky, ktoré môžete vždy vymazať čistením úložiska a uvoľnením priestoru pre ďalšie nové relevantné informácie. Ak sa ponáhľate a neodstránite to, čo chceli, je možné tieto informácie vrátiť na stránku. Ak chcete odstrániť a obnoviť Yandex Visual Záložky, použite niekoľko metód.
- Záložky môžete odstrániť, ak kliknete na tlačidlo „Nastavenia“ pri otváraní novej prázdnej karty, odstránite nepotrebné karty pod obrázkami karty Vizuálne a potom kliknete na krížik (pravý horný roh).
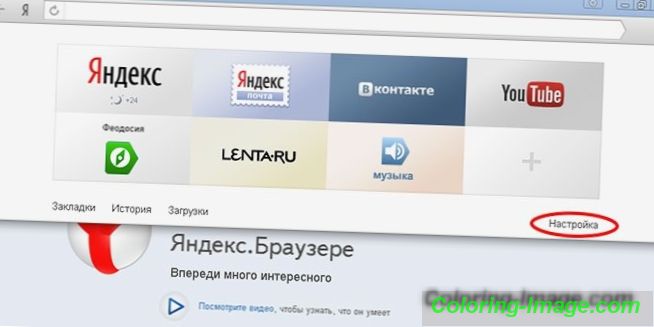
- Kliknite pravým tlačidlom myši v oblasti aplikácie vedľa riadku s adresou (vyhľadávanie) av zobrazenej rozbaľovacej ponuke vyberte položku „Správca záložiek“, kde sú uložené všetky stránky, ktoré ste uložili. Zoznam s nimi môže byť usporiadaný podľa vašich pohodlných parametrov. Keď kliknete pravým tlačidlom myši na niektorú z položiek zoznamu, zobrazí sa kontextová ponuka, kde musíte vybrať položku „Odstrániť“, ak už nepotrebujete zvýraznený riadok.
- Ak omylom vymažete nesprávnu položku v zozname, musíte vrátiť záložku vykonaním operácie späť. Ak to chcete urobiť, znova kliknite pravým tlačidlom myši, v kontextovej ponuke, ktorá sa zobrazí, vyberte možnosť Zrušiť odstránenie, čím sa stránka obnoví a zruší sa posledný príkaz na vymazanie v správcovi úloh.