Často sa stáva, že počítač začne spomaľovať, samovoľne sa vypínať a programy sa otvárajú veľmi pomaly. Dôvodom je prehriatie. Existuje niekoľko spôsobov, ako zistiť teplotu procesora. Poznaním tohto indikátora môžete ľahko optimalizovať svoj počítač, čo následne zvýši jeho výkon. Nižšie nájdete podrobné pokyny a budete môcť nezávisle sledovať tento indikátor bez pomoci kvalifikovaných odborníkov.

Aká teplota sa považuje za normálnu
Ak sa procesor príliš prehrieva, hrozí, že sa pokazí. Problém so sebou prináša množstvo nepríjemných okolností, napríklad môžete stratiť pevný disk. Skôr než sa zoznámite s rôznymi možnosťami testovania, zistite si, aká by mala byť teplota procesora pri bežnej prevádzke počítača:
- Až 60 stupňov je prijateľná hodnota, procesor funguje normálne.
- Od 60 do 70 stupňov - treba sa starať o počítač, vyčistiť ventilátor, povysávať základnú dosku.
- Najdôležitejšia je teplota nad 70 stupňov. Je potrebné urobiť urgentné opatrenia a znížiť teplotu, kým nedosiahne maximálnu úroveň.
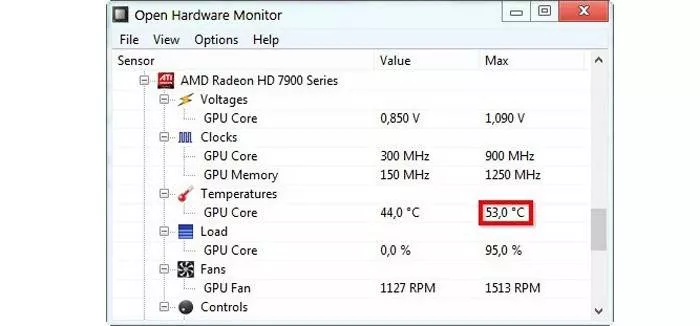
Spôsoby kontroly teploty procesora a grafickej karty
Existuje niekoľko spôsobov, ako skontrolovať teplotu procesora a grafickej karty. Zahŕňajú používanie samotného systému, ako aj externých programov pre Windows 10, 8, 7, XP alebo Linux. Výberom najlepšej možnosti pre seba môžete ľahko sledovať prácu svojho počítača a nepreťažovať ho zbytočnými pracovnými procesmi. Vyberte si, čo sa vám páči, a zvýšte produktivitu v niekoľkých krokoch.
Cez BIOS
Prevádzková teplota CPU sa dá ľahko skontrolovať pomocou Bios. Je ľahké sa do toho dostať. Postupujte podľa týchto krokov, aby ste pochopili, ako zistiť teplotu vášho procesora:
- Pri spúšťaní počítača alebo notebooku stlačte F2. Niekedy sa používa kláves Del. Závisí to od typu základnej dosky.
- Nájdite sekciu Napájanie v nastaveniach Bios. Ak také slovo nevidíte, hľadajte Monitor.
- Všetky potrebné informácie budú viditeľné na obrazovke.
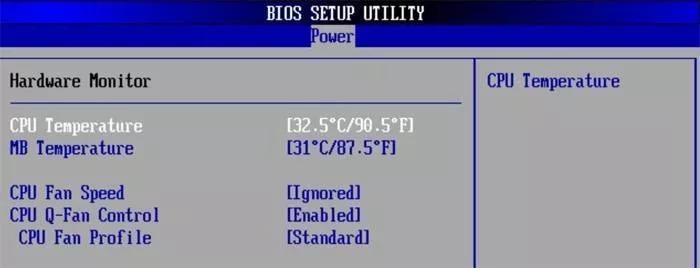
Monitorovanie pomocou bezplatného softvéru
Na meranie teploty môžete použiť externé programy. Odporúča sa stiahnuť nasledovné:
- Speccy;
- AIDA64;
- Teplota jadra;
- HWMonitor;
- CPU-Z.
Softvér na meranie teploty PC Speccy vám pomôže nielen sledovať výkon procesora, ale tiež vám poskytne kompletné informácie o vašom počítači. S ním môžete vždy nájsť tie správne diely, ktoré zlepšia výkon vášho stroja. Program sa ľahko inštaluje, nezaberie veľa miesta, spĺňa všetky potrebné požiadavky klienta.
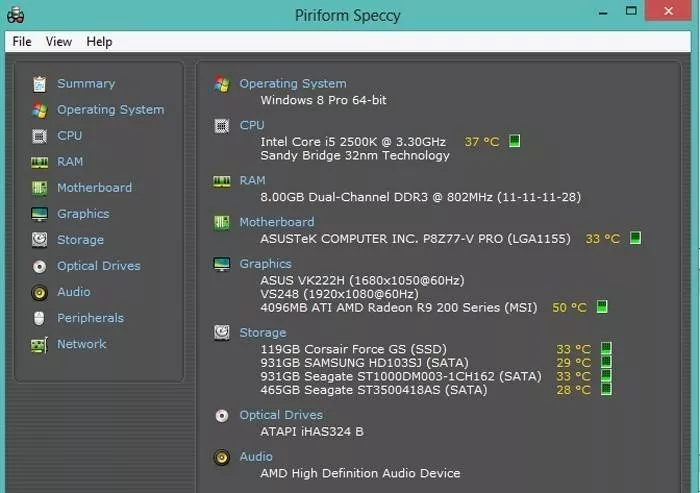
Program na sledovanie teploty procesora a grafickej karty AIDA64 s podobnými kvalitami vás poteší príjemným rozhraním.Vďaka nej budete mať vždy prehľad o zložení počítača: programy, hardvér, OS, počet jadier, externé zariadenia. Považuje sa za jeden z najpohodlnejších. AIDA64 zmeria výkon procesora a grafickej karty jedným „kliknutím“. Grafický indikátor, pohodlné zobrazenie potrebných indikátorov Vám pomôže lepšie sa starať o Váš PC.
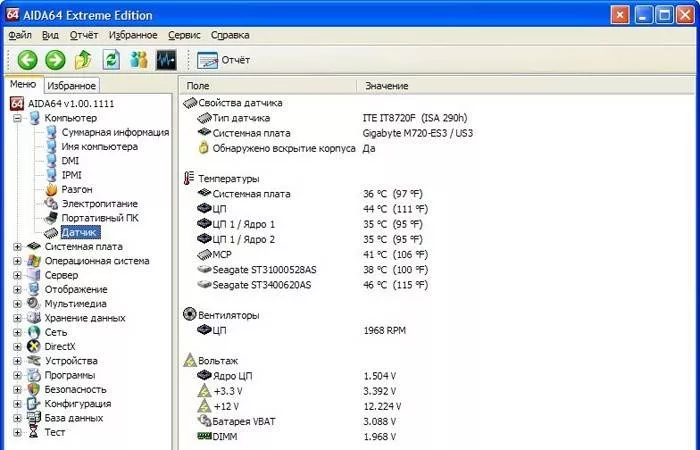
Stanovenie teploty pomocou utilít Core Temp alebo HWMonitor je menej populárne, ale to vôbec neznamená, že programy zobrazujú nesprávne údaje alebo nesprávny počet spustených procesov. Len milovníci technológií využívajú utility menej. Bežnému používateľovi sa určite bude páčiť užívateľsky prívetivé rozhranie, jednoduchá inštalácia, skvelé vlastnosti týchto programov. Vhodné pre tých, ktorí si vybrali Ubuntu Linux ako svoj operačný systém.
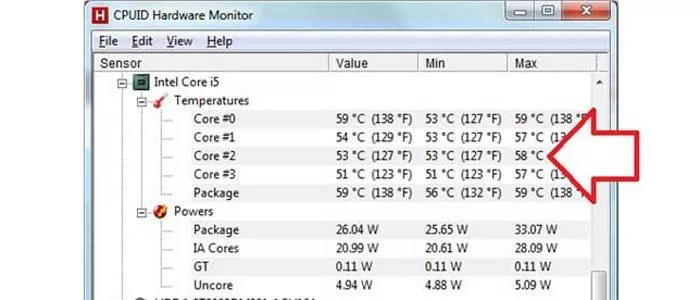
Ďalším programom na hlbšie preskúmanie vášho počítača je EVEREST Ultimate Edition.Pomocou softvéru môžete testovať, diagnostikovať a konfigurovať pre optimálnu prevádzku vášho počítača alebo notebooku. Ideálne pre tých, ktorí sú počítačovo zdatní. Poskytuje viac ako 100 strán podrobných informácií o stave operačného systému. Test sa spustí jedným "kliknutím" .
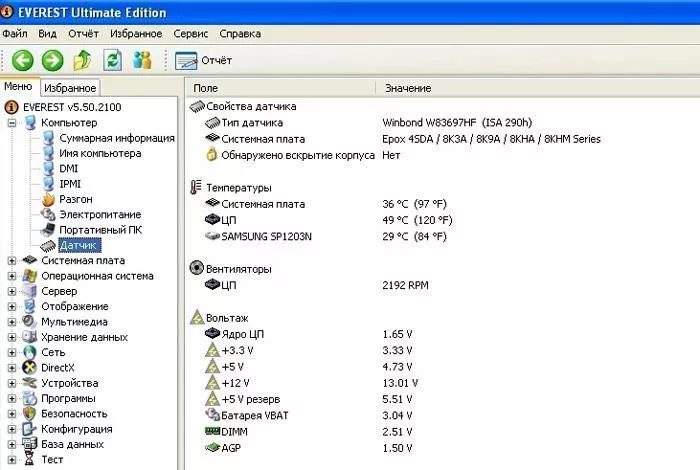
Používanie modulov gadget systému Windows
Okrem programov, ktoré vyžadujú neustále sledovanie a sledovanie, je indikátor teploty známy pomocou špeciálnych gadgetov. Často sú na pracovnej ploche, čo vám pri práci vôbec neprekáža. Jedným z nich je GPU Observer, ktorý je vhodný pre grafické karty NVIDIA a AMD. Je štandardná, už je nainštalovaná na vašom PC. Ak ho nemáte, nainštalujte si tento senzor na Windows a zistite teplotu v priebehu niekoľkých sekúnd.
GPU Observer má pekné rozhranie a zobrazuje najdôležitejšie údaje o prevádzke osobného počítača.Ak si všimnete, že sa programy otvárajú pomaly, stránky prehliadača sa spomaľujú – pozrite si túto aplikáciu a pozrite si teplotu. Možno je to už nad normálom a je čas skontrolovať váš počítač.

Príčiny prehriatia a ich odstránenie
Ak po kontrole uvidíte, že indikátor „stojí“ pri viac ako 60 stupňoch, musíte ho čo najskôr znížiť. Nasledujúce pokyny vám pomôžu znížiť teplotu procesora a grafickej karty:
- Skontroluj ventilátor. Možno sa v ňom nahromadilo príliš veľa prachu, čo ho spomaľuje. Pred kontrolou nezabudnite vypnúť napájanie.
- Niekedy sa pokazí aj samotný chladič. V takom prípade je potrebné kontaktovať servis pre nákup a výmenu náhradných dielov.
- Možno budete musieť vymeniť teplovodivú pastu na procesore. Časom vysychá, čím sa znižuje prenos tepla z "procesora" do radiátora.
- Ak sedíte v zle vetranej miestnosti, kde je horúco aj vám, potom nie je nič zvláštne na tom, že procesor začne byť veľmi horúci. Vyhnite sa dusným miestnostiam a uistite sa, že ventilátor nie je blokovaný cudzími predmetmi.
- Beží príliš veľa procesov, napríklad hra, ktorá vyžaduje veľké zaťaženie vášho PC. V tomto prípade pomôže úprava a zakázanie nepoužívaných programov.

Video: meranie teploty procesora počítača a notebooku online
Tým, ktorí na to sami s týmto postupom nevedeli prísť, odporúčame pozrieť si video, ktoré podrobne ukazuje, ako zistiť teplotu vášho procesora. Pomocou zručností monitorovania počítača môžete vyriešiť bežné problémy, ktoré sa vyskytujú na osobných zariadeniach v dôsledku prehriatia. Jazyk chýb je jednoduchý a musíte sa naučiť, ako mu porozumieť.Ako skontrolovať teplotu procesora je ľahké pochopiť - pozrite si video a zistite to sami.
Ako skontrolovať teplotu procesora