Niekedy majiteľ počítača musí vytlačiť niektoré papiere. Často sú situácie, keď osoba nemá stolný počítač. Preto je otázka, ako pripojiť tlačiareň k notebooku Windows 8, raz požiadal každého majiteľa tejto technológie. V závislosti od značky n: HP, Canon alebo inej, na pripojenie k notebooku potrebujete disk, USB kábel alebo bezdrôtové pripojenie Bluetooth alebo WiFi. Okrem dostupnosti zdrojov je užitočné, aby používateľ vedel, ako správne vykonať inštaláciu.
Ako nainštalovať tlačiareň na prenosný počítač
Často sa napríklad vynára otázka, ako je tlačiareň pripojená k prenosnému počítaču so systémom Windows 7, 8, XP. Operačný systém pre inštaláciu je veľmi pohodlný, potrebujete len USB kábel a je súčasťou tlačového zariadenia. Samotný operačný systém spúšťa proces po zistení zariadenia, trvá nie viac ako niekoľko sekúnd. Ďalšia vec, ak notebook nevidí tlačiareň. V tomto prípade budú potrebné zmeny nastavení systému Windows. Ako pripojiť bezdrôtovú tlačiareň k notebooku? Preskúmajte pokyny a jasne ich sledujte, pretože v tomto režime pracuje veľa moderných zariadení.

Pre manuálnu inštaláciu môže byť k dispozícii manuálny disk. Postup v tomto prípade je takýto: \ t
- Používateľ najprv otvorí ponuku Štart.
- Vyhľadá časť tlačiarní a faxov.
- Vstup do inštalácie (horný riadok na ľavej strane obrazovky).
- Operačný systém vyhľadá zariadenie a vyzve používateľa na prevzatie ovládača.
- Ďalej je disk vložený.
- V ponuke vyberte vyhľadávací program na externom médiu.
- Inštalácia sa vykoná automaticky.
- Po reštarte môže užívateľ spustiť tlač.
Cez wifi
Existuje niekoľko známych metód pripojenia tlačiarne WiFi k notebooku:
- ručne;
- inštaláciou špeciálneho programu;
- cez WPS.

Skôr ako začnete inštalovať tlačiareň cez WiFi, musíte vedieť, či podporuje funkciu Smart Install (spravidla je dostupná pre všetky zariadenia značky HP). Ak chcete začať, budete potrebovať USB adaptér na detekciu tlačového zariadenia. Následne, v inštalačnom menu, užívateľ vyberie pripojenie cez WiFi sieť podľa odporúčaní asistenta systému. Po automatickom dokončení inštalácie Smart Install sa kábel odpojí a práca pokračuje bez neho.
Ako pripojiť zariadenie cez WPS? To je najjednoduchší spôsob, ale pre jeho realizáciu musí tlačové zariadenie a router podporovať WiFi Protected Setup. Spustí sa cez rozhranie ktoréhokoľvek zariadenia alebo stlačením príslušného tlačidla. Podrobné informácie sú zvyčajne uvedené v sprievodných pokynoch.
Manuálna inštalácia je bezpečnejšia ako pri použití WPS. Vyžaduje si to názov siete a znalosti bezpečnostného hesla:
- Pripojte tlačové zariadenie.
- Prejdite na nastavenia zariadenia.
- Spustite vyhľadávanie dostupných sietí.
- Vyberte si právo a zaznamenajte v ňom.
Cez USB

Pri nákupe nájdete v súprave USB kábel. Po pripojení tlačového zariadenia k notebooku pomocou kábla ho operačný systém automaticky zistí a navrhne inštaláciu potrebných ovládačov. Táto funkcia je k dispozícii pre všetky typy Windows, s výnimkou najstarších, takže problémy by nemali vzniknúť, a ak sa objavia, OS ponúkne riešenie.
Žiadny disk
Niektorí sa obávajú otázky, či je možné pripojiť tlačiareň bez softvérového disku? Existujú dva spôsoby:
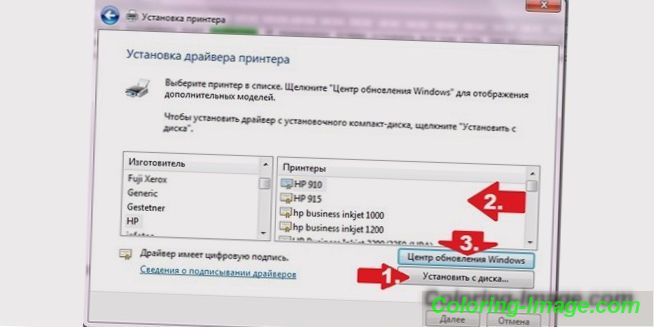
- Windows Update - inštalácia základných programov pre kopírovanie a tlač. Ďalšie možnosti pre vás bohužiaľ nebudú k dispozícii.
- Ak si želáte nielen tlačiť, ale pracovať s farbou a upravovať dizajn, odporúča sa stiahnuť si ovládače sami.
Video: pripojenie tlačiarne k notebooku
Je oveľa ľahšie pochopiť princípy inštalácie tlačového zariadenia, aké detaily sú na to potrebné, ako tlačiť z prenosného počítača na tlačiareň, po zobrazení vizuálnej video inštrukcie uvedenej nižšie. Pomôže to predísť bežným chybám počas inštalácie. Po prezeraní používateľov nebudú mať žiadne otázky a budú môcť začať pracovať.