Každý moderný človek vlastní notebook, ale nie každý vie, ako odstrániť výsledné poruchy. Nie je to tak ťažké robiť nezávislé opravy, stačí poznať niektoré dôležité nuansy, ktoré sú uvedené nižšie. Internet obsahuje obrovské množstvo otázok na túto tému, prečo na notebooku nie je žiadny zvuk. Mnohí čelia tomuto problému, niektorí chcú upraviť zvuk vlastnými rukami.
Dôvody pre nedostatok zvuku na notebooku alebo počítači
Tam je zoznam bežných dôvodov, prečo chýba zvuk. Dobrou správou je, že problémy sú väčšinou jednoduché a fixovateľné doma. Každý užívateľ ich môže odstrániť, aj keď si kúpil svoj prvý počítač len pred týždňom. Malo by sa nazývať spoločné poškodenie, ktoré vedie k tomuto:

- počiatočné nastavenia sa nepodarilo alebo ikona zvuku zmizla;
- stratených vodičov;
- zvuková karta v systéme BIOS nepracuje v požadovanom režime;
- Windows Audio je v zakázanej polohe.
Zlyhanie v nastaveniach
Tento problém je hlavným dôvodom straty zvuku v počítači. Ak dôjde k havárii softvéru, posúvače hlasitosti môžu spadnúť alebo sa môže vôbec zobraziť Stlmiť. Stojí za to venovať pozornosť nastavenia, pretože to bude riešiť otázku, ako urobiť zvuk hlasnejší na notebooku. Z tohto dôvodu môže zvuk systému úplne zmiznúť alebo hlasitosť vášho prehliadača nemusí fungovať. V takejto situácii všetko vyzerá divne: zdá sa, že prenosný počítač pracuje v správnom režime, ale pri sledovaní videa nie je v prehliadači žiadny zvuk.
Poškodenie vodiča
Ak bola vykonaná kontrola hlasitosti, všetky pripojenia sú správne, ale zvuk na prenosnom počítači nefunguje, potom príčinou problému môžu byť ovládače, ktoré sú nevyhnutnou súčasťou správneho fungovania akéhokoľvek počítačového zariadenia. Ak dôjde k rozbitiu alebo nesprávnemu fungovaniu vodiča, zvuk môže zmiznúť.
Existujú hlavné dôvody, prečo vodič začína pracovať nesprávne, medzi nimi stojí za to zdôrazniť nasledovné:
- vírusové programy;
- konfrontácia existujúcich programov;
- zlyhanie operačného systému;
- problémy, ktoré sa vyskytli pri aktualizácii ovládača.
Skôr ako začnete riešiť problém, mali by ste zistiť, že dôvodom sú vodiči. K tomu pozri "Štart", potom "Ovládací panel", potom "Správca zariadení", prejdite na kartu "Zvukové zariadenia". Ak je na tejto karte viditeľný žltý výkričník, znamená to jasne poruchu.
Chýbajúca alebo poškodená zvuková karta

Na notebooku môže byť úplne chýba, alebo je non-pracovné zvukovej karty, a to môže byť dôvodom pre nedostatok zvuku. V "Správcovi zariadení" by sa mali vzťahovať "zvukové zariadenia". Žltá farba ikony znamená, že ovládače zvukovej karty sú irelevantné alebo neexistujú. Špeciálne programy, ktoré testujú zvukové ovládače, ako napríklad SoundCheck, boli vyvinuté a fungujú, mali by sa používať. V niektorých prípadoch budete musieť vymeniť dosku.
Ako obnoviť zvuk?
Na notebooku nie je žiadny zvuk, čo robiť? Vykonajte pravidelnú kontrolu a potom, so zameraním na dôvod nedostatku zvuku, by ste mali vykonať nasledujúce akcie:
- Reštartujte notebook
Prvá vec, ktorú musíte urobiť, aby ste obnovili zvuk na prenosnom počítači, je jeho obnovenie. Po tejto akcii sa často zobrazuje zvuk a všetko funguje tak, ako má. To je obzvlášť stojí za to, ak po inštalácii Windows 7 alebo 8, zvuk je preč. Je potrebné, aby všetky zmeny boli aktualizované, začnite pracovať v novom režime.
- Skontrolujte, či sú pripojené reproduktory a slúchadlá.

Ak reboot nepriniesol požadovaný výsledok, mali by ste skontrolovať, či sú zapnuté reproduktory a slúchadlá, či fungujú reproduktory. Je tu možnosť nedostatočného spojenia, ktorého dôsledkom bol slabý zvuk, alebo začalo pískanie, potom by sa malo posilniť. Časté sú také situácie, keď príčinou poruchy je porušenie vodičov.
- Skontrolujte nastavenia systému
Situácia so systémovými nastaveniami nie je hrozná, dá sa rýchlo opraviť bez použitia komplexných programov. Ak zvuk chýba úplne alebo len v prehliadači, potom sa najprv musíte pozrieť na mixážny pult: kliknite pravým tlačidlom myši a prejdite na frázu „Otvoriť ovládanie hlasitosti“. Potom skontrolujte prítomnosť posuvníkov, ktoré sú zodpovedné za stav zväzku.
Ak sú umiestnené nižšie, na notebooku bude tichý zvuk. Budú sa musieť posunúť hore, vyrieši sa problém zvýšenia zvuku. Musíte sa zamerať na umiestnenie zvukových indikátorov, ktoré by mali byť v polohe „Mute“. Posuvník na ľavej strane nastavuje celú hlasitosť, zatiaľ čo ostatné posuvníky sú zodpovedné za systémové zvuky dostupných aplikácií. Tento problém je v skutočnosti častým javom: ak nie je zvuk, potom má zmysel starostlivo preštudovať mixér.
- Je zvuková karta v systéme BIOS zakázaná?
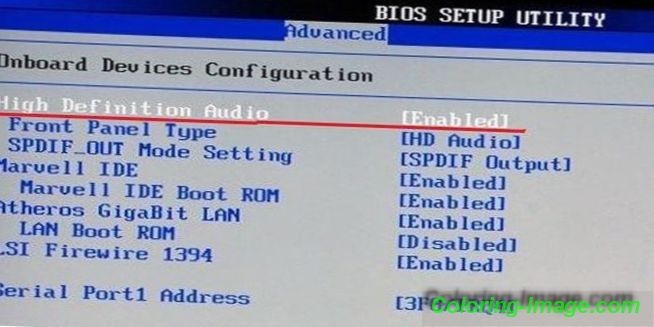
Jedným z bežných dôvodov, prečo na vašom notebooku nie je žiadny zvuk, je nečinný stav zvukovej karty v systéme BIOS. Takýto problém sa môže vyskytnúť po zlyhaní systému. Okrem toho nie je vylúčená situácia vypnutia karty z dôvodu neskúsenosti používateľa. Je potrebné povedať, že zdrojom problému je zlomená zvuková karta. Problém je riešený celkom jednoducho: musíte sa obrátiť na BIOS a zapnúť kartu. Ihneď potom by sa mal obnoviť zvuk pri sledovaní filmu.
Dostať sa do systému BIOS je jednoduché, vykonáva sa pomocou klávesových skratiek, ktoré sú k dispozícii na každom notebooku. Po prechode do systému BIOS si pozrite časť Rozšírené funkcie, Čipová sada a potom prejdite na „Palubné zariadenia“. Na zvukovej karte (Realtek Audio, Audio Controller) musíte nastaviť ikonu „Enable“. Stav vypnutia je indikovaný ikonou „Disable“. Ak ste sa obrátili na systém BIOS a vidíte označenie „Povoliť“, ale nie je zvuk, potom by sa mal vyriešiť ešte jeden problém.
- Skontrolujte službu Windows Audio Services
Existuje možnosť, že služba "Windows Audio" je v nastaveniach zakázaná, preto sa zvuk nebude prehrávať. Ak nemáte chuť ísť do servisného centra, potom kontrola správneho fungovania tejto služby nebude zložitá. Musíte súčasne stlačiť dve klávesy "Win + R", okamžite sa objaví okno, kde by ste mali zadať príkaz "services.msc".
V tomto zozname by ste mali nájsť službu "Windows Audio" a zobraziť jej stav. Správne nastavenia sú tie, keď stĺpec „Status“ má režim „Running“, stĺpec „Startup type“ je nastavený na „Automatic“. Keď je pole „Status“ nastavené na „Stopped“, znamená to, že služba nefunguje, v dôsledku čoho na notebooku nie je žiadny zvuk. Musíte prejsť na túto službu a vybrať možnosť Spustiť.
- Aktualizujte ovládače
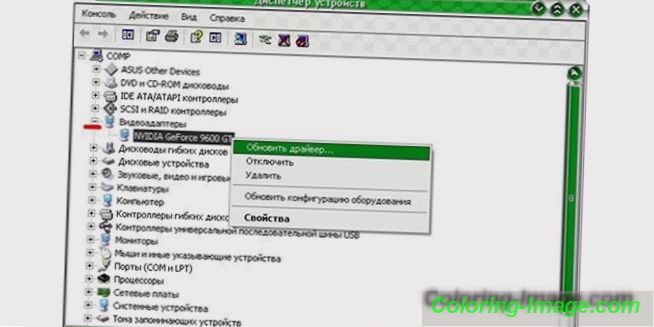
Ak chcete aktualizovať, musíte kontaktovať správcu zariadenia, kde je zvuková karta, kliknite pravým tlačidlom myši na kartu „Vlastnosti“. Objaví sa okno, v ktorom nájdete kartu „Driver“ a kliknite na tlačidlo „Update“. Ďalej bude ponúknutý spôsob vyhľadávania prostredníctvom internetu. Ak máte disk alebo priečinok s ovládačmi, potom musíte vybrať druhú možnosť a určiť umiestnenie ovládača. Ak nie sú k dispozícii ovládače, mali by ste ich prevziať z internetu online.
Ďalším možným riešením problému je vrátenie systému. Mal by byť implementovaný, ak je spojený s nesprávnou aktualizáciou ovládača. Je to jednoduché a rýchle urobiť, stačí kliknúť na „Roll back“ a kliknúť na „Yes“ vo varovaní. Ak strata súvisí s nesprávnou obsluhou ovládača zvukovej karty, mali by ste sa sami presvedčiť, ako nastaviť potrebné parametre.
Video: čo robiť, keď je zvuk na notebooku?
Aby ste vyriešili problémy s ozvučením na notebooku, mali by ste sa spoľahnúť na skúsenosti pokročilejších ľudí, ktorí už vykonali opravy vlastnými rukami. Video bude vašou vizuálnou pomôckou a umožní vám robiť všetko rýchlo a presne, pretože mimochodom, aj pre začínajúcich používateľov, zvažuje významné možnosti a riešenia. Prečo na vašom obľúbenom notebooku nie je žiadny zvuk? Vidíte a konajte, všetko bude fungovať.